Абстрактные обои в Фотошоп
Абстрактные обои в Фотошоп
Сложность урока: Средний
Сегодня мы будем создавать абстрактный дизайн в программе Photoshop, используя стоковые изображения, кисти и несколько рекомендаций по созданию композиции. Урок показывает не только технику исполнения, но также раскрывает суть применения. Для нас очень важно, чтобы вы поняли каждый шаг. Таким образом, вы можете почерпнуть для себя, что-то новое из этого урока.
Примечание переводчика: при создании урока, автор допустил некоторые неточности в нумерации шагов, поэтому для упрощения выполнения урока, я внёс соответствующие коррективы.
По завершению урока, вы научитесь:
- создавать единый сценарий из нескольких изображений
- использовать оттенки и цвета для создания фокуса
- корректировать оттенки изображения
- вырезать объекты из фона
- создавать гранжевый фон
- создавать свою композицию на основе цветовых оттенков и текстур
- проводить тонкую ретушь изображения
Исходные материалы:
Итоговый результат

ШАГ 1. Начнём с создания нового документа 3000 x 2000 px в цветовом режиме RGB, с разрешением 72 (CTRL+N). Откройте текстуру бумаги, выделить всё (CTRL+A), скопировать (CTRL+C) и вклеить в наш документ (CTRL+V). Разместите текстуру, как на скриншоте ниже.


ШАГ 2. Далее, идём Изображение – Коррекция – Обесцветить (Image > Adjustments > Desaturate), или нажать клавиши (CTRL+SHIFT+U) и Изображение – Коррекция- Уровни (Image Adjustments > Levels). Примените настройки, которые указаны ниже. Дважды продублируйте этот слой (CTRL+дважды нажать J) и разместите копии, как показано ниже. Разверните их.

ШАГ 3. Выберите инструмент Ластик  (Eraser Tool (E), установите круглую мягкую кисть, непрозрачностью 40% (Opacity) и сотрите там, где перекрываются края, чтобы создать единое целое. Используйте CTRL+щелчок по иконке слоя, чтобы выбрать соответствующие слои.
(Eraser Tool (E), установите круглую мягкую кисть, непрозрачностью 40% (Opacity) и сотрите там, где перекрываются края, чтобы создать единое целое. Используйте CTRL+щелчок по иконке слоя, чтобы выбрать соответствующие слои.


ШАГ 4. Откройте изображение «Vienne_6_by_liam_stock».jpg (Файл – Открыть… (File > Open…). Дважды щёлкните по слою, что снять блокировку. Нажмите ОК и далее идём Слой- Создать дубликат слоя (Layer > Duplicate Layer (CTRL+J).

ШАГ 5. Идём Фильтр – Другие – Цветовой контраст (Filter > Other > High Pass). Устанавливаем радиус 2 px (radius) и нажимаем OK. Установите режим наложения для этого слоя Перекрытие (Overlay).
Это повысит контраст и улучшит качество картинки.

ШАГ 6. Идём Слой – Объединить видимые (Layer > Merge visible (CTRL+SHIFT+E). Далее, выберите инструмент Перо  (Tool (P), установите в верхней панели настроек Контуры (Paths) и выделите девушку. Можете увеличить изображение, чтобы выделение было более точным. Не забудьте замкнуть контур.
(Tool (P), установите в верхней панели настроек Контуры (Paths) и выделите девушку. Можете увеличить изображение, чтобы выделение было более точным. Не забудьте замкнуть контур.

ШАГ 7. Правой кнопкой мыши щёлкните по контуру и выберите Образовать выделенную область (Make Selection). Установите радиус растушёвки 0 px и нажмите OK. Скопируйте изображение (CTRL+C), вернёмся на наш документ Окно - Untitled-1 (Window > Untitled-1) и вклеим скопированное изображение девушки (CTRL+V). Примените инструмент Ластик  (Eraser Tool (E), чтобы удалить какие-либо неровные края.
(Eraser Tool (E), чтобы удалить какие-либо неровные края.

ШАГ 8. Далее. идём Редактирование – Свободная трансформация (Edit > Free Transform (CTRL+T) для переключения в режим свободной трансформации, щёлкните и потяните за квадратик в углу. При этом, удерживайте клавишу SHIFT, чтобы сохранить пропорции. Чтобы выйти из режима свободной трансформации, нажмите Enter. Идём к изображению.

ШАГ 9. Выберите инструмент Восстанавливающая кисть (Spot Healing Brush (J) и щёлкните по участкам кожи. Это поможет вам провести ретушь быстро и качественно. Идём Слой- Коррекция – Обесцветить (Layer > Adjustments > Desaturate) (нажимаем одновременно CTRL+SHIFT+U).
Вы можете применить инструмент Штамп  (Clone Stamp Tool (S), но на это уйдёт в два раза больше времени.
(Clone Stamp Tool (S), но на это уйдёт в два раза больше времени.

ШАГ 10. Далее идём Слой – Новый корректирующий слой – Яркость/Контрастность (Layer > New Adjustment Layer > Brightness/Contrast). Примените следующие настройки.

ШАГ 11. Откройте изображение «Mountain_Stock_10_by_ForsakeWolf».jpg. Выделите всё изображение (CTRL+A), скопируйте изображение (CTRL+C), вернитесь на наш документ Окно - Untitled-1 (Window > Untitled-1) и вклейте в наш документ. Нажмите CTRL+T для переключения в режим свободной трансформации и измените размер как на скриншоте ниже. Нажмите Enter и обесцветьте изображение (CTRL+SHIFT+U).

ШАГ 12. Далее идём Слой- Слой-маска – Показать всё (Layer > Layer Mask > Reveal All). Откройте файл «акварельные кисти». В верхней палитре настроек кисти загрузите файл формата abr из папки, где расположены акварельные кисти, нажмите загрузить или дважды щёлкните по файлу.

ШАГ 13. Так как мы стоим на слой-маске, выберите инструмент Кисть  (Brush Tool (B), выберите одну из кистей, которые вы загрузили в ШАГЕ 12 и поверните кисть, чтобы получить горизонтальные брызги. Очень полезен предварительный просмотр настройки кисти, используйте его в качестве примера.
(Brush Tool (B), выберите одну из кистей, которые вы загрузили в ШАГЕ 12 и поверните кисть, чтобы получить горизонтальные брызги. Очень полезен предварительный просмотр настройки кисти, используйте его в качестве примера.

ШАГ 14. Установите непрозрачность кисти (Opacity) 30% (нажмите “3”), уменьшите её размер до примерно 1400 px и прокрасьте края изображения, как на скриншоте ниже. Далее, поменяйте кисть, установите непрозрачность (Opacity) 100% (нажмите “0”) и прокрасьте остальные края. Продублируйте изображение (CTRL+J) и отразите по горизонтали (CTRL+T > щёлкните правой кнопкой мыши > Отразить по горизонтали-Flip Horizontal).
Повторите действия, пока не получите изображение, как на скриншоте ниже. Далее идём Изображение – Коррекция – Яркость/Контрастность (Image > Adjustments > Brightness/Contrast) и увеличьте немного контрастность.


ШАГ 15. Выбираем инструмент Перемещение  (Move Tool (V), CTRL+щёлкаем по модели на изображении, чтобы выделить слой с девушкой, далее ещё раз идём Слой- Слой-маска – Показать всё (Layer > Layer Mask > Reveal All). Повторяем ШАГ 12 для нижней части платья.
(Move Tool (V), CTRL+щёлкаем по модели на изображении, чтобы выделить слой с девушкой, далее ещё раз идём Слой- Слой-маска – Показать всё (Layer > Layer Mask > Reveal All). Повторяем ШАГ 12 для нижней части платья.
Примечание переводчика: на слой-маске обработайте переход гор и платья мягкой круглой кистью, чёрного цвета, непрозрачностью 40 %.

ШАГ 16. Откройте файл “1.psd” из скаченной папки “Cinema 4D Render Pack”. Отключите видимость самого нижнего слоя и перейдите на слой “Layer 0”. Выберите инструмент Прямоугольная область  (Rectangular Marquee Tool (M), выделите абстракцию и скопируйте её (CTRL+C).
(Rectangular Marquee Tool (M), выделите абстракцию и скопируйте её (CTRL+C).

ШАГ 17. Вернитесь на наш документ и вклейте скопированное изображение абстракции (CTRL+V). Идём Изображение – Коррекция – Обесцветить (Image > Adjustments > Desaturate) (CTRL+SHIFT+U), далее идём Слой – Создать дубликат слоя (Layer > Duplicate Layer) (CTRL+J). Отключите видимость слоя оригинала изображения.
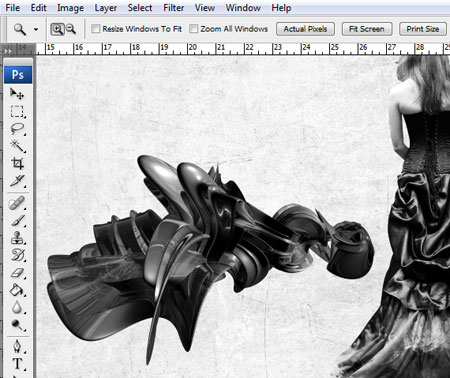
ШАГ 18. Идём Редактирование – Свободная трансформация (Edit > Free Transform (CTRL+T) и масштабируем и разворачиваем изображение, как на скриншоте ниже. Нажимаем Enter. Далее идём Слой- Слой-маска – Показать всё (Layer > Layer Mask > Reveal All).
Мы используем только часть абстракции в качестве одеяния для девушки. В нашем случае, я хочу создать головной убор.

ШАГ 19. Выберите инструмент Кисть  (Brush Tool (B), установите круглую, жёсткую кисть (Жёсткость 100 % (Hardness) и на слой-маске прокрасьте участок, как показано на скриншоте ниже. Таким образом, мы скроем эту часть и оставим только желаемую форму.
(Brush Tool (B), установите круглую, жёсткую кисть (Жёсткость 100 % (Hardness) и на слой-маске прокрасьте участок, как показано на скриншоте ниже. Таким образом, мы скроем эту часть и оставим только желаемую форму.


ШАГ 20. Откройте изображение пера. Повторите ШАГИ 5 для увеличения контрастности. Далее, переходим в закладку Каналы (Channels), закладку можно активировать через Окно - Каналы (Window > Channels) и выбираем синий канал и удерживая левой кнопкой мыши, тянем к окошку Создать новый канал (Create New Channel). У вас появится новый канал, копия синего канал.

ШАГ 21. Переходим на копию синего канала. Далее, идём Изображение – Коррекция - Кривые (Image > Adjustments > Curves (CTRL+M). Изображение – Коррекция – Уровни (Image > Adjustments >Levels (CTRL+L). Применяем настройки, как на скриншоте.


ШАГ 22. Выбираем инструмент Кисть  (Brush Tool (B), нажимаем клавишу «D», чтобы установить цвет переднего плана на чисто чёрный и закрашиваем внутреннюю часть пера.
(Brush Tool (B), нажимаем клавишу «D», чтобы установить цвет переднего плана на чисто чёрный и закрашиваем внутреннюю часть пера.

ШАГ 23. Идём Изображение – Коррекция – Кривые (Image > Adjustments > Curves). Примените настройки, как на скриншоте ниже. (щёлкните по кривой, чтобы ввести точку кривой, далее потянуть кривую или ввести значения). Кадрируем изображение с помощью инструмента Рамка (Crop (C), чтобы удалить лишнее.


ШАГ 24. Мы получили максимальный контраст между силуэтом пера и фоном, мы можем вырезать перо. Нажимаем клавишу CTRL+щёлкаем по иконке копии синего канала, чтобы загрузить выделение, далее переходим в закладку Слои (Layers), щёлкаем по иконке слоя с пером, чтобы сделать слой с пером активным и идём Выделение – Инверсия (Select > Inverse) или нажимаем горячие клавиши (CTRL+SHIFT+I), копируем изображение с пером (CTRL+C).


ШАГ 25. Возвращаемся на наш документ (можно через верхнею панель меню Окно - Untitled-1 (Window > Untitled-1) и вклеиваем изображение пера в наш документ. Дублируем слой с пером. (CTRL+J), отключаем видимость слоя с оригиналом и обесцвечиваем копию слоя с пером (CTRL+SHIFT+U).

ШАГ 26. Далее идём Изображение – Коррекция – Яркость/Контрастность (Image > Adjustments > Brightness/Contrast). Примените настройки, как на скриншоте ниже.

ШАГ 27. Далее нажимаем CTRL+T для переключения в режим свободной трансформации, масштабируем и размещаем, как на скриншоте ниже. Нажимаем Enter. Дублируем этот слой (CTRL+J), нажимаем CTRL+T, масштабируем и размещаем как на скриншоте. Ту же процедуру проделайте с остальными перьями.


ШАГ 28. Выделите все слои с перьями (SHIFT+щёлкните по иконке слоёв) и далее идём Слой- Объединить слои (Layer > Merge Layers (CTRL+E).
Далее идём Изображение – Коррекция- Яркость/Контрастность (Image > Adjustments > Brightness/Contrast) для соответствия оттенков.
Хотя мы применили это на перьях, что не означало, что будет идеально с самого начала. Всё достигается методом проб и ошибок, а это доставляет массу удовольствия.

ШАГ 29. Включите видимость нашего оригинального слоя с абстракцией, и дублируйте этот слой ещё раз (CTRL+J). Нажмите CTRL+T для режима свободной трансформации и разместите абстракции как на скриншоте ниже. Далее, повторите ШАГ 18, чтобы скрыть нежелательные участки.
Я добавил этот «рукав», потому что я хочу, чтобы наша модель выделялась на фоне и контраст, лучший способ достижения этого. Я удалил часть, которая закрывала плечо девушки, потому что я не хочу, чтобы это выглядело как вооружение.


ШАГ 30. Откройте изображение «небо». Выделите всё изображение (CTRL+A), скопируйте изображение (CTRL+C), вернитесь на наш документ Окно - Untitled-1 (Window > Untitled-1) и вклейте в наш документ. Нажмите CTRL+T для переключения в режим свободной трансформации и измените размер как на скриншоте ниже. Нажмите Enter.

ШАГ 31. Обесцветьте изображение с небом (CTRL+SHIFT+U), продублируйте слой, разверните изображение и поместите как на скриншоте ниже. Далее. идём Слой- Слой-маска – Показать всё (Layer > Layer Mask > Reveal All). Примените технику, как и в ШАГЕ 12, чтобы создать границы, как на скриншоте ниже. Чувствуйте себя свободнее при выборе непрозрачности кисти, можете варьировать непрозрачность кисти, чтобы достигнуть более интересных эффектов.

ШАГ 32. Создайте новый слой (Слой- Новый – Слой Layer > New > Layer или CTRL+SHIFT+N). Выберите инструмент Кисть  (Brush Tool (B), выберите акварельную кисть, разверните её, чтобы вы могли нарисовать “косые” брызги, нажмите клавишу D и нарисуйте несколько брызг. Варьируйте непрозрачность кисти для более гармоничного сочетания (клавиши от “1” до “0” изменят непрозрачность кисти с 10 до 100%).
(Brush Tool (B), выберите акварельную кисть, разверните её, чтобы вы могли нарисовать “косые” брызги, нажмите клавишу D и нарисуйте несколько брызг. Варьируйте непрозрачность кисти для более гармоничного сочетания (клавиши от “1” до “0” изменят непрозрачность кисти с 10 до 100%).

ШАГ 33. Создайте новый слой (CTRL+SHIFT+N), выберите инструмент Кисть  (Brush Tool (B), выберите мягкую круглую кисть и нарисуйте несколько больших штрихов, как на скриншоте ниже. Используйте яркие цвета.
(Brush Tool (B), выберите мягкую круглую кисть и нарисуйте несколько больших штрихов, как на скриншоте ниже. Используйте яркие цвета.

ШАГ 34. Установите режим наложения для этого слоя Мягкий свет (Soft Light) и непрозрачность (Opacity) 37%.

ШАГ 35. Возле девушки ужасное светлое пятно, давайте это устраним. Дублируйте изображение с абстракцией (CTRL+J) и поместите, как на скриншоте ниже, далее идём Слой – Слой-маска – Показать всё (Layer > Layer Mask > Reveal All).
Примечание переводчика: автор чёрной кистью удаляет часть абстракции через слой-маску.

ШАГ 36. Выберите инструмент Горизонтальный текст  (Horizontal Type Tool (T), щёлкните по документу и удерживая левую клавишу мыши потяните для образования области для текста. На свой выбор напечатайте текст, нажмите CTRL+A и установите шрифт “Andes” и размер примерно 190.
(Horizontal Type Tool (T), щёлкните по документу и удерживая левую клавишу мыши потяните для образования области для текста. На свой выбор напечатайте текст, нажмите CTRL+A и установите шрифт “Andes” и размер примерно 190.
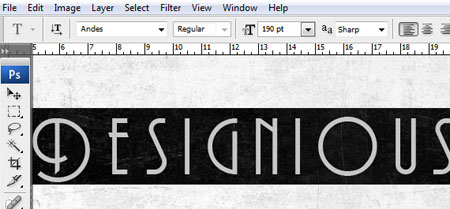
ШАГ 37. Перейдите на самый верхний слой, выделите всю работу (CTRL+A), скопируйте объединённые слои (CTRL+SHIFT+C) и вклейте (CTRL+V). У вас появится объединённый слой поверх всех слоёв. Далее, идём Фильтр – Резкость – Резкость (Filter > Sharpen > Sharpen).
Готово!

Автор: Аdriana
Переводчик: Садыгалиев Марат
Ссылка на источник
Источник: www.designioustimes.com
Комментарии 99
Спасибо за урок)
Спасибо !
Спасибо :3
Марат, спасибо за урок!
Спасибо большое! Создала обои к любимой игре! Тоже решила не добавлять в конце резкости, но немного поиграла с режимом наложения надписи. Результат нравится)
Решила резкости в конце не добавлять )) Понравился урок. Много мягкого и нежного )) А все "абстрактное" убрала ))
Благодарю.
Спасибо
Casper-punks, какая замечательная работа! Как только лимит оценок пополнят-сразу пять поставлю!
Спасибо за урок!!!
Подскажите пожалуйста какой шрифт вы использовали при выполнении этого урока
Спасибо.Урок очень захватывает.И на компе смотрится потрясающе.
Спасибо за урок!!
У вас очень атмосферно получилось! Красота!
Спасибо. Очень эффектно получается! )
Интересный урок!! ^^ Спасибо
Спасибо за урок =)
класс
спасибо, очень понравилось!
спасибо
HANX за потрясающий урок!!!
очень интересный урок, спасибо Марат!
Спасибо за урок!!!
Красиво вышло. Спасибо!)
очень интересный урок)) большое спасибо за перевод)))
Урок супер! Много полезного! Марат как всегда,респект за перевод!!!!
всем удачи!
хороший урок)
мне интересно хоть кто то заметил что у героини часть волос из-под "шляпы"торчит?
Спасибо!
Спасибо за урок!
Абстрактные обои! немного увлёкся, спасибо за идею. Oригенал выглядит намного лутше, при уменьшение теряетсья рескость жаль.
спасибо большое за урок.. было интересно!