Тёмный ангел в Фотошоп
Тёмный ангел в Фотошоп
Сложность урока: Средний
В этом уроке, мы узнаете, как создать ангела, восставшего из ада. Вы узнаете, как создать глубину резкости с помощью некоторых особых инструментов. Вы узнаете, как совмещать изображения с помощью инструментов Кисть (Brush tool) и нескольких корректирующих слоёв, чтобы совмещение было плавным, создавая единую картину. Вы узнаете, как создавать светотени, чтобы задний фон выглядел без швов.
Итоговый результат

Исходные материалы:
Шаг 1
Создайте новый документ 2200 px в ширину и 3860 px в высоту, разрешение 100 dpi (точек на дюйм). Содержимое заднего фона (Background Contents) должно быть белым.

Шаг 2
Вначале, откройте изображение Пустыни в программе Photoshop. Мы используем данное изображение в нашей композиции, поэтому, нам необходимо переместить данное изображение с пустыней на наш рабочий документ. Назовите этот слой “Земля”.

Результат должен быть, как на скриншоте ниже:

Шаг 3
Далее, создайте новый корректирующий слой Кривые (curves), данную коррекцию можно активировать через нижнюю панель инструментов, нажав кнопку Создать новый корректирующий слой или слой-заливку (Create New Fill / Adjustment Layer).
Примените настройки, которые указаны на скриншоте ниже:

Далее, создайте новый корректирующий слой Цветовой тон / Насыщенность (Hue/saturation), данную коррекцию можно активировать через нижнюю панель инструментов, нажав кнопку Создать новый корректирующий слой или слой-заливку (Create New Fill / Adjustment Layer).
Когда появится окно корректирующего слоя Цветовой тон / Насыщенность (Hue/saturation), примените следующие значения:

Далее, создайте корректирующий слой Цветовой Баланс (Color Balance), данную коррекцию можно активировать через нижнюю панель инструментов, нажав кнопку Создать новый корректирующий слой или слой-заливку (Create New Fill / Adjustment Layer).
Когда появится окно настроек корректирующего слоя Цветовой Баланс (Color Balance), примените следующие значения:

Результат должен быть, как на скриншоте ниже:

Далее, добавьте векторную маску. Создать векторную маску можно через нижнюю панель инструментов.
Примечание переводчика: к сожалению, автор не указал, к какому слою он добавляет векторную маску, но, скорее всего, он обрабатывает чёрной кистью на слой-маске корректирующего слоя Цветовой Баланс. Попробуйте пройтись чёрной кистью несколько раз, я думаю, этого будет достаточно. Или экспериментальным путём добейтесь нужного эффекта.
Выберите инструмент кисть и примените следующие значения для кисти:
Размер кисти (Brush size): 400px
Жёсткость (Hardness): 0%
Непрозрачность (Opacity): 40 %
Нажим (Flow): 100%
Цвет: #000000
Прокрасьте поверх выделенной области.

Результат должен быть, как на скриншоте ниже:

Шаг 4
Далее, мы добавим изображение нимфы. Вначале, откройте изображение Нимфа Дафна в программе Photoshop. Мы используем данное изображение нимфы в нашей композиции, поэтому, создайте выделение вокруг нимфы, а затем переместите выделенное изображение нимфы на наш рабочий документ. Назовите этот слой “Девушка”.
Примечание переводчика: 1. для выделения изображения нимфы, выберите любой инструмент выделения, с которым вам больше всего удобнее работать. 2. При выделении волос, автор создал примерное выделение, более точное выделение волос автор проведёт с помощью инструмента Уточнить край (Refine Edge Tool).

Результат должен быть, как на скриншоте ниже:

В этом шаге, мы проведём более точное выделение волос с помощью инструмента Уточнить край (Refine Edge Tool).
Создайте активное выделение вокруг изображения нимфы с помощью инструмента Волшебная палочка  (Magic Wand Tool (W), как показано на скриншоте ниже.
(Magic Wand Tool (W), как показано на скриншоте ниже.

Далее примените инструмент Уточнить край (Refine Edge Tool). Для этого, идём Выделение – Уточнить край (Select>Refine Edge) и в выпадающем меню, выбираем опцию На чёрном (On Black (B).

Итак, инструмент Уточнить край (Refine Edge Tool), поможет вам выделить детали волос. Далее выберите опцию Новый слой (New Layer) из выпадающего меню Вывод на (Output To) и нажмите OK, чтобы увидеть результат волшебного инструмента.

Результат должен быть, как на скриншоте ниже:

Шаг 5
Далее, создайте новый корректирующий слой Цветовой тон / Насыщенность (Hue/saturation), данную коррекцию можно активировать через нижнюю панель инструментов. Удерживая клавишу Alt + щёлкните левой кнопкой мыши между слоем с нимфой и корректирующим слоем цветовой тон / насыщенность для создания обтравочной маски.
Когда появится окно корректирующего слоя Цветовой тон / Насыщенность (Hue/saturation), примените следующее значение:

Далее, создайте новый корректирующий слой Яркость / Контрастность (brightness/contrast), данную коррекцию можно активировать через нижнюю панель инструментов. Удерживая клавишу Alt + щёлкните левой кнопкой мыши между корректирующим слоем Цветовой тон / Насыщенность (Hue/saturation) и корректирующим слоем Яркость / Контрастность (brightness/contrast), для создания обтравочной маски.
Когда появится окно корректирующего слоя Яркость / Контрастность (brightness/contrast), примените следующее значение:
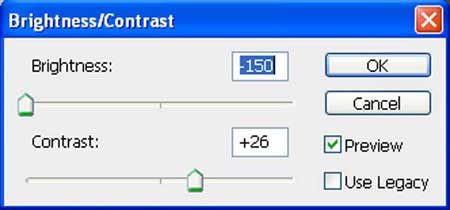
Результат должен быть, как на скриншоте ниже:

Продублируйте слой с нимфой (Ctrl+j), назовите этот слой “Трещины на нимфе”:
Примечание переводчика: 1. в самом начале продублируйте оригинальное изображения слоя с нимфой 2. к дубликату слоя, примените корректирующие слои в качестве обтравочных масок 3. слой с тёмной нимфой (или слой “Трещины на нимфе”) должен быть ниже оригинального слоя с нимфой.

Шаг 6
В этом шаге, мы добавим трещины на наше изображение нимфы. Для начала, создайте новый слой (Ctrl + Shift + N), назовите этот слой “кисть трещины”. Далее, выберите инструмент Кисть  (Brush tool (B) и загрузите набор кистей: “Трещины”. Загрузить кисти очень легко, находясь на любом слое, нажмите правой кнопкой мыши по документу, чтобы появилось окно настроек кисти, а затем нажмите значок, который указан на скриншоте ниже:
(Brush tool (B) и загрузите набор кистей: “Трещины”. Загрузить кисти очень легко, находясь на любом слое, нажмите правой кнопкой мыши по документу, чтобы появилось окно настроек кисти, а затем нажмите значок, который указан на скриншоте ниже:
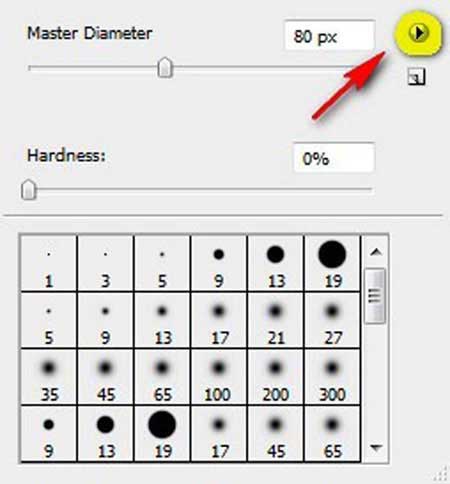
Как только появится контекстное меню, выберите опцию Загрузить кисти (Load Brushes):

Программа направит вас в следующую директорию: Adobe Photoshop > Presets > Brushes, поэтому, убедитесь, что вы скачали кисти именно в эту папку. Выберите набор необходимых кистей и нажмите клавишу OK. Ещё раз щёлкните правой кнопкой мыши по документу, и в появившемся окне, вы увидите загруженные кисти Трещины. Итак, давайте, выберем кисть:

Добавьте векторную маску, данную опцию можно активировать через нижнюю панель инструментов.
Примечание переводчика: 1. автор добавляет векторную маску к оригинальному слою с нимфой 2. автор применяет чёрную кисть на слой-маске оригинального слоя.
Примените следующие значения для кисти:
Размер кисти (Brush size): 400px
Жёсткость (Hardness): 0%
Непрозрачность (Opacity): 40 %
Нажим (Flow): 100%
Цвет: #000000

Результат должен быть, как на скриншоте ниже:

Шаг 7
Далее, давайте, вернёмся на оригинальный слой с изображением нимфы.
Создайте новый корректирующий слой Кривые (curves), данную коррекцию можно активировать через нижнюю панель инструментов. Удерживая клавишу Alt + щёлкните левой кнопкой мыши между слоем с нимфой и корректирующим слоем Кривые (curves) для создания обтравочной маски.
Когда появится окно корректирующего слоя Кривые (curves), примените настройки, которые указаны на скриншоте ниже:

Далее, создайте новый корректирующий слой Цветовой тон / Насыщенность (Hue/saturation), данную коррекцию можно активировать через нижнюю панель инструментов. Удерживая клавишу Alt + щёлкните левой кнопкой мыши между корректирующим слоем Кривые (curves) и корректирующим слоем цветовой тон / насыщенность для создания обтравочной маски.
Когда появится окно корректирующего слоя Цветовой тон / Насыщенность (Hue/saturation), примените следующее значение:

Для того, чтобы усилить тени на нимфе, идём Изображение – Коррекция – Экспозиция (Image>Adjustments>Exposure) и применяем значение Экспозиции (Exposure) = 0.18 и Гамма Коррекции (Gamma Correction) = 0.86.

Результат должен быть, как на скриншоте ниже:

Шаг 8
Далее, активируйте инструмент Овальная область  (elliptical marquee tool). Создайте новый слой, назовите этот слой “Тень”. С помощью инструмента овальная область, создайте выделение под нимфой.
(elliptical marquee tool). Создайте новый слой, назовите этот слой “Тень”. С помощью инструмента овальная область, создайте выделение под нимфой.
Примечание переводчика: слой с тенью расположите ниже слоя с нимфой.

Далее, идём Фильтр – Размытие- Размытие по Гауссу (Filter- Blur - Gaussian Blur) и применяем следующие значения.

Результат должен быть, как на скриншоте ниже:

Шаг 9
Вначале, откройте изображение Высохшее дерево в программе Photoshop. Мы используем изображение дерева в нашей композиции, поэтому, нам необходимо переместить его на наш рабочий документ. Для этого, идём Изображение – Вычисления (Image>Calculations) и в выпадающем меню в настройках Канала (Channels), выбираем опцию Синий канал (Blue Channel).

Далее, с помощью Уровней (Levels), мы усилим силуэт изображения дерева.
Примечание переводчика: 1. перед тем, как применить уровни, убедитесь, что вы находитесь на слое Alpha 1 в закладке Каналы (Channels) 2. Нажмите клавиши Ctrl + L, чтобы появилось диалоговое окно Уровни (Levels). В появившемся окне, в настройках канала установите опцию Alpha 1 и сместите бегунок, чтобы усилить силуэт контура дерева.

Для того, чтобы загрузить контур дерева, идём, Выделение – Загрузить выделенную область (Select>Load Selection) и в строке Канал (Channel), выберите опцию Alpha 1. Далее, нажмите OK, чтобы загрузить выделение вокруг изображения высохшего дерева

Далее, скопируйте активное выделение на новый слой.

Результат должен быть, как на скриншоте ниже. Назовите этот слой “Корни”.

Шаг 10
Вначале, откройте стоковое изображение Рамки для фотографии в программе Photoshop. Мы используем фрагменты рамки в нашей композиции, поэтому, нам понадобится переместить фрагмент рамки на наш рабочий документ. Назовите слой с фрагментом рамки “Рамка”:
Примечание переводчика: 1. вы можете создать новую группу поверх всех слоёв 2. Назовите группу “Фрагменты рамки” 3. Все слои, относящиеся к фрагментам, вы можете переместить в данную группу.

Результат должен быть, как на скриншоте ниже:

Далее, создайте новый корректирующий слой Цветовой Баланс (Color Balance). Удерживая клавишу Alt + щёлкните левой кнопкой мыши между корректирующим слоем Цветовой Баланс (Color Balance) и слоем с фрагментом рамки для создания обтравочной маски.
Когда появится окно корректирующего слоя Цветовой Баланс (Color Balance), примените следующее значение:

Далее, создайте новый корректирующий слой Яркость / Контрастность (brightness/contrast). Удерживая клавишу Alt + щёлкните левой кнопкой мыши между корректирующим слоем Цветовой Баланс (Color Balance) и корректирующим слоем Яркость / Контрастность (brightness/contrast), для создания обтравочной маски.
Когда появится окно корректирующего слоя Яркость / Контрастность (brightness/contrast), примените следующее значение:

Далее, создайте новый корректирующий слой Цветовой тон / Насыщенность (Hue/saturation), данную коррекцию можно активировать через нижнюю панель инструментов. Удерживая клавишу Alt + щёлкните левой кнопкой мыши между корректирующим слоем Яркость / Контрастность (brightness/contrast) и корректирующим слоем цветовой тон / насыщенность для создания обтравочной маски.
Когда появится окно корректирующего слоя Цветовой тон / Насыщенность (Hue/saturation), примените следующее значение:

Результат должен быть, как на скриншоте ниже:

Создайте дополнительные фрагменты, используя рамку, чтобы создать полную композицию вокруг нимфы. Используйте линию изгиба тела нимфы в качестве направляющей линии для расположения цветов. Также учитывайте тени на теле, выступы и линии перехода для создания визуальной гармонии:

Шаг 11
Далее, создайте новый слой. Назовите этот слой “Свет сзади нимфы 1″ .
Примените следующие значения для кисти:
Размер кисти (Brush size): 100px
Жёсткость (Hardness): 0%
Непрозрачность (Opacity): 65 %
Нажим (Flow): 100%
Цвет (Color): # cf7c07
Теперь, прокрасьте поверх указанной области.

Результат должен быть, как на скриншоте ниже:

Далее, создайте ещё один новый слой. Назовите этот слой “Свет сзади нимфы 2″ .
Примените следующие значения для кисти:
Размер кисти (Brush size): 50px
Жёсткость (Hardness): 0%
Непрозрачность (Opacity): 55 %
Нажим (Flow): 100%
Цвет (Color): # ea9f35
Режим наложения (Layer mode): Перекрытие (Overlay)
Теперь, прокрасьте поверх указанной области.

Результат должен быть, как на скриншоте ниже:

Далее, создайте ещё один новый слой. Назовите этот слой “Свет сзади нимфы 3″ .
Примените следующие значения для кисти:
Размер кисти (Brush size): 50px
Жёсткость (Hardness): 0%
Непрозрачность (Opacity): 55 %
Нажим (Flow): 100%
Цвет (Color): # ea9f35
Режим наложения (Layer mode): Перекрытие (Overlay)
Теперь, прокрасьте поверх указанной области.

Результат должен быть, как на скриншоте ниже:

Шаг 12
Далее, создайте ещё один новый слой. Назовите этот слой “Световые линии”.
Выберите инструмент Перо  (pen tool (p). С помощью данного инструмента, нарисуйте линию.
(pen tool (p). С помощью данного инструмента, нарисуйте линию.
В настройках кисти, установите мягкую круглую кисть, размер кисти 5.
Далее, щёлкните правой кнопкой мыши по документу и в появившемся окне, выберите опцию Выполнить обводку контура (Stroke path).

В появившемся окне Выполнить обводку контура (Stroke path), установите следующие настройки:

Затем, ещё раз щёлкните правой кнопкой мыши по документу и в появившемся окне, выберите опцию Удалить контур (Delete path).

Результат должен быть, как на скриншоте ниже:

Повторите этот же самый процесс. Нарисуйте ещё больше линий.

Шаг 13
Далее, давайте, вернёмся на слой “Корни” и создадим выделение корней. Для этого, удерживая клавишу Ctrl + щёлкните по миниатюре слоя “Корни”.
Создайте новый слой поверх слоя “Корни”. Назовите этот слой “Свет на корнях”.
Примените следующие значения для кисти:
Размер кисти (Brush size): 50px
Жёсткость (Hardness): 0%
Непрозрачность (Opacity): 90 %
Нажим (Flow): 100%
Цвет (Color): # ea9f35
Теперь, прокрасьте поверх указанной области.
Примечание переводчика: к сожалению, автор не выделил области, которые должны быть прокрашены, тем не менее, постарайтесь, не снимая активного выделения, прокрасить по правой кромке всех корней, это легко увидеть на результате прокраски на скриншоте ниже.

Результат должен быть, как на скриншоте ниже:

Шаг 14
Далее, создайте ещё один новый слой, поместив его ниже слоя с нимфой и корнями. Назовите этот слой “Свет на земле 1″ .
Примените следующие значения для кисти:
Размер кисти (Brush size): 400px
Жёсткость (Hardness): 0%
Непрозрачность (Opacity): 40 %
Нажим (Flow): 100%
Цвет (Color): # ea9f35
Итак, прокрасьте поверх указанной области.

Поменяйте режим наложения для этого слоя на Перекрытие (Overlay) и уменьшите непрозрачность слоя до 65 % .

Результат должен быть, как на скриншоте ниже:

Шаг 15
Далее, создайте ещё один новый слой, Назовите этот слой “Световые линии на земле″.
Выберите инструмент Перо  (pen tool (p). С помощью данного инструмента, нарисуйте линию.
(pen tool (p). С помощью данного инструмента, нарисуйте линию.
В настройках кисти, установите мягкую круглую кисть, размер кисти 5.
Далее, щёлкните правой кнопкой мыши по документу и в появившемся окне, выберите опцию Выполнить обводку контура (Stroke path).

В появившемся окне Выполнить обводку контура (Stroke path), установите следующие настройки:

Затем, ещё раз щёлкните правой кнопкой мыши по документу и в появившемся окне, выберите опцию Удалить контур (Delete path).

Далее, к слою с линией примените Стили слоя (Layer style):

Результат должен быть, как на скриншоте ниже:

Повторите этот же самый процесс. Нарисуйте ещё больше линий.

Шаг 16
Далее, давайте, откроем изображение Крылья Чёрного Ангела в формате PSD в программе Photoshop. Мы используем изображение крыльев, поэтому, нам необходимо переместить их на наш рабочий документ.
Нажмите клавишу V, чтобы активировать инструмент Перемещение  (Move Tool). Зажимая левой кнопкой мыши изображение крыльев, переместите крылья на наш документ. Назовите слой с крыльями “Крылья”.
(Move Tool). Зажимая левой кнопкой мыши изображение крыльев, переместите крылья на наш документ. Назовите слой с крыльями “Крылья”.

Результат должен быть, как на скриншоте ниже:

Создайте новый слой. Назовите этот слой “Свет на крыльях”.
Примените следующие значения для кисти:
Размер кисти (Brush size): 100px
Жёсткость (Hardness): 0%
Непрозрачность (Opacity): 40 %
Нажим (Flow): 100%
Цвет (Color): # ea9f35
Итак, прокрасьте вокруг крыльев.
Результат должен быть, как на скриншоте ниже:

Шаг 17
Вначале, давайте, откроем изображение Вороны в программе Photoshop. Мы используем изображение Ворона в нашей композиции, поэтому, нам необходимо переместить данное изображение на наш рабочий документ. После того, как вы переместите изображение с вороном, назовите слой с вороном “Ворон 1″:

Результат должен быть, как на скриншоте ниже:

Создайте новый корректирующий слой Кривые (curves), данную коррекцию можно активировать через нижнюю панель инструментов. Удерживая клавишу Alt + щёлкните левой кнопкой мыши между слоем с вороном 1 и корректирующим слоем Кривые (curves) для создания обтравочной маски.
Когда появится окно корректирующего слоя Кривые (curves), примените настройки, которые указаны на скриншоте ниже:

Результат должен быть, как на скриншоте ниже:

Добавьте ещё одно изображение ворона на наш рабочий документ. Назовите слой со вторым вороном “Ворон 2″ и примените ту же самую коррекцию, что вы проводили к изображению Ворон 1.

Шаг 18
Далее, создайте новый слой. Назовите этот слой “Свет на вороне”.
Примените следующие значения для кисти:
Размер кисти (Brush size): 400px
Жёсткость (Hardness): 0%
Непрозрачность (Opacity): 40 %
Нажим (Flow): 100%
Цвет (Color): # ea9f35
Итак, прокрасьте поверх указанной области.

Результат должен быть, как на скриншоте ниже:

Создайте ещё один слой. Назовите этот слой “Глаз Ворона 1”.
Активируйте инструмент Овальная область  (elliptical marquee tool) и с помощью данного инструмента, создайте выделение вокруг глаза ворона. Залейте выделение цветовым оттенком # ea9f35.
(elliptical marquee tool) и с помощью данного инструмента, создайте выделение вокруг глаза ворона. Залейте выделение цветовым оттенком # ea9f35.

Повторите тот же самый процесс с изображением ворона 2.

Шаг 19
Далее, давайте, проведём общую коррекцию изображения.
Выберите инструмент Градиент  (Gradient Tool (G). См. скриншот ниже:
(Gradient Tool (G). См. скриншот ниже:

Когда появится окно настройки Градиента  (Gradient), примените значения, которые указаны на скриншоте ниже:
(Gradient), примените значения, которые указаны на скриншоте ниже:

Поменяйте режим наложения для слоя с градиентом на Перекрытие (Overlay) и уменьшите непрозрачность слоя до 25 %.

Результат должен быть, как на скриншоте ниже:

Шаг 20
Создайте новый корректирующий слой Экспозиция (Exposure), данную коррекцию можно активировать через нижнюю панель инструментов, нажав кнопку Создать новый корректирующий слой или слой-заливку  (Create New Fill / Adjustment Layer).
(Create New Fill / Adjustment Layer).
Когда появится окно корректирующего слоя Экспозиция (Exposure), примените настройки, которые указаны на скриншоте ниже:

Создайте новый корректирующий слой Карта Градиента (Gradient map), данную коррекцию можно активировать через нижнюю панель инструментов, нажав кнопку Создать новый корректирующий слой или слой-заливку  (Create New Fill / Adjustment Layer).
(Create New Fill / Adjustment Layer).
Когда появится окно корректирующего слоя Карта Градиента (Gradient map), примените настройки, которые указаны на скриншоте ниже:
Поменяйте режим наложения для слоя с картой градиента на Мягкий свет (Soft light) и уменьшите непрозрачность слоя до 10 % .

Создайте новый корректирующий слой Экспозиция (Exposure), данную коррекцию можно активировать через нижнюю панель инструментов, нажав кнопку Создать новый корректирующий слой или слой-заливку  (Create New Fill / Adjustment Layer).
(Create New Fill / Adjustment Layer).
Когда появится окно корректирующего слоя Экспозиция (Exposure), примените настройки, которые указаны на скриншоте ниже:

Создайте новый корректирующий слой Кривые (Curves), данную коррекцию можно активировать через нижнюю панель инструментов, нажав кнопку Создать новый корректирующий слой или слой-заливку  (Create New Fill / Adjustment Layer).
(Create New Fill / Adjustment Layer).
Когда появится окно корректирующего слоя Кривые (Curves), примените настройки, которые указаны на скриншоте ниже:

Создайте новый корректирующий слой Цветовой тон / Насыщенность (Hue/saturation), данную коррекцию можно активировать через нижнюю панель инструментов, нажав кнопку Создать новый корректирующий слой или слой-заливку (Create New Fill / Adjustment Layer).
Когда появится окно корректирующего слоя Цветовой тон / Насыщенность (Hue/saturation), примените настройки, которые указаны на скриншоте ниже:

Результат должен быть, как на скриншоте ниже:

Итоговый результат

Автор: Vik Aadi
Источник: psd.fanextra.com
Комментарии 32
Спасибо
спасибо
спасибо за урок.
Спасибо за урок!
Спасибо за урок! мой вариант)); немного увлеклась))
Вот так получилось у меня
Спасибо за интересный урок!!!
спасибо за урок
Интересный урок. Спасибо.
Вот что у меня получилось, очень интересный урок)
спасибо!
а у меня зло) спасибо за урок)
Спасибо за урок! У меня битва добра и зла. Ангел и демон.
Интересный урок. Спасибо.
Спасибо за перевод! Понравилась идея с фоторамкой.. Интересный урок!
Красивый урок
Спасибо!!!
Спасибо Марату за перевод этого красивого урока!
Очень понравилась идея. Спасибо большое. Сделала всё по-своему. Вроде нормально вышло.
Спасибо, необычный урок!
Спасибо за урок!
по мотивам урока у меня вышло что-то такое... Спасибо))
классный урок. спасибо!!!
Ужас! Выложи такую работу на форуме - заклюют!
Большое спасибо за урок!!!
Такой вариант...
Спасибо за красивый урок!Мой вариант.
Спасибо за урок!
спасибо за урок, немного по-своему сделала, идея очень понравилась. Спасибо авторам урока
У меня так получилось