Как нарисовать машину в Фотошоп
Как нарисовать машину в Фотошоп
Сложность урока: Средний
- #1. Настраиваем документ
- #2. Разминка
- #3. Строим перспективу
- #4. Создаем простой набросок
- #5. Совершенствуем набросок
- #6. Рисуем тушью
- #7. Разукрашиваем рисунок
- #8. Добавляем тени, блики, эффекты
- #9. Работаем над колесами, интерьером и фарами
- #10. Работаем над фоном
- #11. Финальные штрихи
- # Комментарии

Создание мультяшных версий реальных предметов позволяет художнику делать безумные вещи при помощи простых техник и при этом не ограничивать свою креативность! Машины - не исключение для этого способа рисования. За последние годы было придумано много забавных идей для дизайна автомобилей. В этом уроке я покажу процесс создания простой мультяшной машины, и вы сможете создать свою версию любимого авто!
1. Настраиваем документ
Прежде всего откройте Photoshop, создайте Новый (New) документ. В выпадающем поле Набор (Canvas Size) выберите Международный формат (International Size), размер А3.
Теперь проверьте разрешение своей будущей картины. Оно указано в соответствующем поле. Для нашего документа я рекомендую использовать разрешение 300 пикселей/дюйм (dpi) или выше, так как это является стандартным форматом для печати. Конечно, если вы хотите большей детализации, можете выбрать разрешение повыше.
Учтите, если вы уже случайно создали документ, можете перейти в меню Изображение (Image) и выбрать пункт Размер холста (Canvas Size), Размер изображения (Image Size). В появившемся диалоговом окне можно изменить необходимые параметры. После того, как вы все настроили, нажмите ОК. Мы готовы начинать!

2. Разминка
Теперь, когда наш документ настроен, мы начнем с нескольких простых набросков, чтобы получить общую идею рисунка. Для создания наброска выберите простую Круглую кисть  (Round brush) размером 10-15, а затем начинайте рисовать.
(Round brush) размером 10-15, а затем начинайте рисовать.
В этом уроке мы будем рисовать спортивную машину. Ее можно создать при помощи простых прямоугольников и длинных, плавных линий. Если вы не знакомы с рисованием подобных дизайнов, попрактикуйтесь на отдельном документе, используя графический планшет и перо. Рисуйте длинные штрихи и экспериментируйте с различными видами нажима пера.
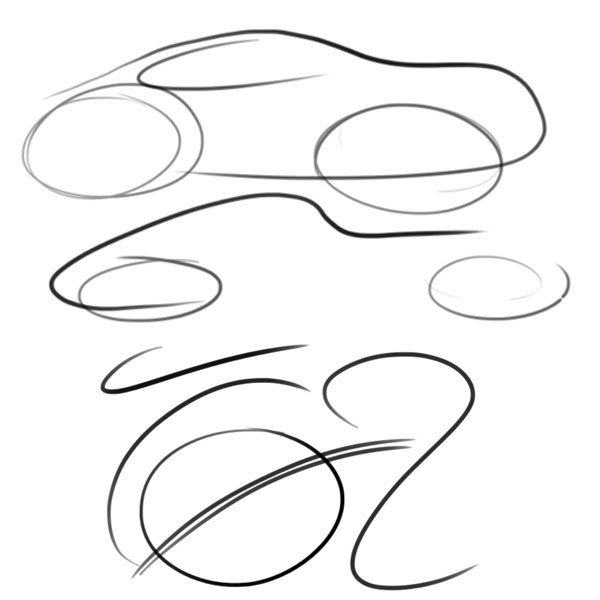
3. Строим перспективу
Шаг 1
Если вы уже размялись, начинаем рисовать. На этом этапе нам нужно спланировать наш набросок и наметить перспективу. Мы начнем создание машины с простого прямоугольника, затем сформируем коробку, которая будет служить основой корпуса нашего спорткара. Чтобы рисовать в правильной перспективе, сначала выберите инструмент Линия  (Line Tool) и нарисуйте горизонтальную линию вдоль всего холста, расположив ее примерно на две трети выше от нижней грани документа. Она будет служить горизонтом.
(Line Tool) и нарисуйте горизонтальную линию вдоль всего холста, расположив ее примерно на две трети выше от нижней грани документа. Она будет служить горизонтом.

Шаг 2
Для рисования мы будем использовать трехточечную перспективу, которая, как и полагается из названия, будет основана на трех так называемых точках схода, расположенными за холстом. Они помогут нам с перспективой и направляющими, которые мы нарисуем позже. Для начала сфокусируемся на левой точке. Также, как и с линией горизонта, используйте инструмент Линия  (Line Tool). Нарисуйте прямую линию, проведя ее от точки схода до середины рисунка.
(Line Tool). Нарисуйте прямую линию, проведя ее от точки схода до середины рисунка.

Шаг 3
Теперь переходим к другим точкам. Как и в предыдущем шаге, выберите инструмент Линия  (Line Tool) и нарисуйте направляющую с правой стороны. Сейчас у нас должно быть базовое представление о том, где будут остальные линии.
(Line Tool) и нарисуйте направляющую с правой стороны. Сейчас у нас должно быть базовое представление о том, где будут остальные линии.

Шаг 4
Нам нужно нарисовать дополнительные линии, которые сформируют нашу коробку. Для этого этапа может понадобиться определенное время, зато дополнительные направляющие помогут увидеть перспективу других компонентов машины, например, колес, решетки и окон. Мы переходим к третьей точке схода, которая расположена над рисунком и, также как в двух предыдущих шагах, проводим линию с этой точки вниз. Если хотите, можете нарисовать больше направляющих, которые помогут в рисовании.

4. Создаем простой набросок
Шаг 1
Теперь, когда перспектива установлена, мы можем переходить к нашему наброску. Начнем с создания Нового слоя (News Layer) над слоем с перспективой (примечание переводчика - чтобы быстро создать новый слой, нажмите Ctrl + Shift + N). Затем уменьшите Непрозрачность (Opacity) слоя с направляющими до 50%. Когда это сделано, нарисуйте коробку, которая сформирует нижнюю часть машины.

Шаг 2
Нарисуйте вторую коробку. Она станет верхней частью нашего авто. При правильно настроенной перспективе на этом этапе не должно возникнуть проблем.

Шаг 3
Сейчас мы будем переходить к более сложным линиям и формам. Если вы выполнили задание для разогрева в начале урока, с этим у вас не будет никаких проблем. В этом шаге мы нарисуем колесные арки, а также, как упоминалось прежде, обязательно будем использовать плавные линии.

Шаг 4
Далее мы нарисуем основу капота и дверей машины. Я считаю, что рисование этих частей на раннем этапе помогает при добавлении деталей в дальнейшем.

Шаг 5
На этом этапе мы добавим основные формы, которые определят фары и решетку нашей машины. Сейчас не стоит слишком точно вырисовывать каждую деталь.
Стоит также отразить набросок, чтобы убедиться, все ли перспективы складываются ровно. То есть просто отразите его на 180 градусов, как если бы вы смотрели на машину из-за спины.
Для этого перейдите в меню Изображение > Вращение изображения (Image > Rotate Canvas) и кликните по пункту Отразить холст по горизонтали (Flip Canvas Horizontal). Если вы заметили погрешности, используйте инструмент Ластик  (Eraser Tool) на панели инструментов или ластик вашего графического пера. Когда вы убрали ошибку, правильно перерисуйте линию. Чтобы отразить набросок обратно, повторите процесс, описанный выше.
(Eraser Tool) на панели инструментов или ластик вашего графического пера. Когда вы убрали ошибку, правильно перерисуйте линию. Чтобы отразить набросок обратно, повторите процесс, описанный выше.

5. Совершенствуем набросок
Шаг 1
Теперь, когда у нас есть законченный предварительный набросок, мы начнем улучшать его и превращать кучу линий в подобие машины.
Сейчас мы хотим очистить линии, а также исправить проблемы с перспективой или пропорциями. Как и в прошлой секции, сначала создадим Новый слой (New Layer) поверх текущего наброска, а затем сократим его Непрозрачность (Opacity) до 30%.

Шаг 2
На новом слое, который создали в предыдущем шаге, обведите рисунок с оригинального слоя, используя круглую кисть. Отнеситесь к рисованию намного аккуратнее. В итоге вы должны получить опрятный набросок, и мы можем переходить к фазе рисования тушью.

6. Рисуем тушью
Шаг 1
Теперь мы будем создавать чистый рисунок, чтобы потом переходить к раскрашиванию. Также, как и в предыдущий раз, создайте Новый слой (New Layer) над наброском. Сократите Непрозрачность (Opacity) нижнего слоя до 50%. Когда вы это сделали, Закрепите (Lock) слой с наброском, чтобы случайно не рисовать на нем.

Шаг 2
Для этого этапа нам нужна чистая твердая кисть. Единственный способ получить ее - поменять несколько настроек в окне Кисть (Brush Settings). Здесь есть опции Динамика формы (Shape Dynamics), Положение кисти (Transfer), Интервал (Spacing), Накладка (Airbrush) и Сглаживание (Smoothing). Эти опции контролируют плавность, жесткость и общий вид ваших линий.
Лично я предпочитаю выбирать стандартную круглую кисть, а затем, как вы видите на скриншоте, снимаю галочку Положение кисти (Transfer) и Накладка (Airbrush). Для параметра Динамика формы (Shape Dynamics) я устанавливаю Минимальный диаметр (Minimum Diameter) на 0%. Оставьте все остальные параметры, включая Сглаживание (Smoothing) и Интервал (Spacing) стандартными.

Шаг 3
Наши инструменты настроены, можно переходить к рисованию. Начните с приближения к определенной части машины. Не важно, начнете ли вы с левой или правой стороны и, в отличие от карандашных рисунков, вы не размажете работу, двигаясь вдоль рисунка. Начинайте рисовать по линиям вашего наброска, делая это очень аккуратно. Лучше всего работать с маленькими секциями, постепенно продвигаясь по изображению.

Шаг 4
Во время работы держите в голове направление источника света. Это нужно делать, так как детали, находящиеся в тени, рисуются более толстыми линиями, а освещенные части - более тонкими - это принцип, который мы используем для создания этого рисунка.

Шаг 5
Продолжайте работать шаг за шагом. Помните, что для точных деталей нужно регулировать Размер кисти (Brush Size) в верхней панели настроек. В итоге вы должны получить полностью нарисованный корпус.

Шаг 6
Для быстрого создания колес создайте Новый слой (News Layer), затем выберите инструмент Овальная область  (Elliptical Marquee Tool). Просто нарисуйте эллипс такой же высоты, как колесо в наброске, затем используйте инструмент Заливка (Fill Tool), чтобы заполнить эллипс черным цветом. Сократите Непрозрачность (Opacity) этого слоя до 50%.
(Elliptical Marquee Tool). Просто нарисуйте эллипс такой же высоты, как колесо в наброске, затем используйте инструмент Заливка (Fill Tool), чтобы заполнить эллипс черным цветом. Сократите Непрозрачность (Opacity) этого слоя до 50%.

Шаг 7
Теперь перейдите в меню Редактирование > Трансформирование > Наклон (Edit > Transform > Skew).

Шаг 8
Сейчас вы можете растянуть свой эллипс, чтобы он подходил под набросок колеса. Когда все готово, кликните и выберите Применить (Apply) в выпадающем меню. [Примечание переводчика - также можете просто нажать Enter.]

Шаг 9
Не снимая выделение с эллипса, перейдите в меню Выделение > Модификация (Select > Modify) и кликните по пункту Сжать (Contract). Введите значение от 25 до 30 px, затем нажмите ОК.

Шаг 10
Перейдите в меню Редактирование > Вырезать (Edit > Cut) или используйте клавиатурное сокращение Ctrl + X. Теперь у вас должен быть полноценный обод колеса.

Шаг 11
Проделайте тот же процесс для заднего и правого колеса.

Шаг 12
Следующий шаг - создать обводку для дисков. Для этого используйте те же принципы, как и в прошлых шагах.

Шаг 13
Для отверстий в колесном диске вернитесь к использованию пера и технике аккуратного рисования. Также, как и с другими деталями, уделите этому этапу максимальное количество времени, так как колеса станут важной фокусной точкой рисунка и ошибки будут сразу же заметны.
Также, если у вас есть другие теневые зоны, в которых не будет цвета, закрасьте их черным.

7. Разукрашиваем рисунок
Шаг 1
Сейчас у вас должен быть чистый рисунок, готовый к раскраске. Чтобы упростить работу в дальнейшем, дважды кликните по слою и заметите, что его можно переименовать. Мы назовем его "line work".
В результате вы сможете с легкостью понять, что находится именно на этом слое даже если вокруг него будут десятки других. Его стоит Закрепить (Lock), чтобы избежать ошибок. Также не забудьте создать новый слой для нашей цветной работы.

Шаг 2
На этом этапе лучший способ раскрасить изображение - сделать основу однородного цвета без градиента или каких-либо эффектов. Позже мы добавим тени и блики. Для начала раскрасим корпус, так как это самая большая зона машины. Красить мы будем оранжевым.
Чтобы выбрать эту зону мы используем инструмент Волшебная палочка  (Magic Wand Tool). Кликните по участкам корпуса машины, которые вы хотите закрасить. Если при помощи волшебной палочки нужно выделить несколько зон, при выделении удерживайте нажатой клавишу Shift. Чтобы убрать выделение с зон, которые вы не хотите окрашивать, удерживайте клавишу Alt и кликните по нежелательному участку. Чтобы закончить выделение, перейдите в меню Выделение > Модификация > Расширить (Select > Modify > Expand), а затем расширьте выделение на 4 px. Этот небольшой трюк позволит убедиться в том, что необходимые участки будут полностью закрашены и вы не останетесь с белыми полосами.
(Magic Wand Tool). Кликните по участкам корпуса машины, которые вы хотите закрасить. Если при помощи волшебной палочки нужно выделить несколько зон, при выделении удерживайте нажатой клавишу Shift. Чтобы убрать выделение с зон, которые вы не хотите окрашивать, удерживайте клавишу Alt и кликните по нежелательному участку. Чтобы закончить выделение, перейдите в меню Выделение > Модификация > Расширить (Select > Modify > Expand), а затем расширьте выделение на 4 px. Этот небольшой трюк позволит убедиться в том, что необходимые участки будут полностью закрашены и вы не останетесь с белыми полосами.

Шаг 3
Теперь заполните выделенные зоны цветом и после этого снимите выделение, кликнув по пустому участку с выбранным инструментом Эллипс  (Ellipse Tool) или Лассо
(Ellipse Tool) или Лассо  (Lasso Tool). [Примечание переводчика - чтобы быстро снять выделение, нажмите Ctrl + D.]
(Lasso Tool). [Примечание переводчика - чтобы быстро снять выделение, нажмите Ctrl + D.]

Шаг 4
Перейдем к колесам. Их мы покрасим темно-серым цветом, который, как мне кажется, отлично сочетается с оранжевым корпусом. Чтобы выделить необходимые зоны, используйте такой же принцип, как в шаге 2, а затем заполните выделения серым.

Шаг 5
Переходя к стеклам, мы используем более светлый серый цвет, чем тот, который использовался для колес. Заполните необходимые зоны также, как в предыдущем шаге. Для фар используйте очень светлый серый тон. Теперь у нас есть цветовая основа нашей машины и мы можем переходить к деталям.

8. Добавляем тени, блики, эффекты
Шаг 1
Перед тем, как переходить к бликам, вот полезный совет, который поможет придать работе реалистичный эффект. Многие современные спортивные машины покрашены краской металлик. Мы воссоздадим этот эффект в Photoshop.
Сначала дублируйте основной слой, перейдя в меню Слои > Создать дубликат слоя (Layer > Duplicate Layer). Выделите слой-копию, затем перейдите в меню Фильтр > Шум > Добавить шум (Filter > Noise > Add Noise). В появившемся окне вы увидите поле Эффект (Amount). Введите значение 9.51%. Может показаться, что это не очень повлияет на изображение, но такого количества шума будет достаточно, чтобы покрыть нашу краску "крапинками".

Шаг 2
Сейчас нам необходимо убрать эффект металлика с окон, колес и фар. Для этого вернитесь к оригинальному слою, выделите необходимые зоны при помощи Волшебной палочки  (Magic Wand), перейдите к слою-дубликату и вырежьте выделенные участки.
(Magic Wand), перейдите к слою-дубликату и вырежьте выделенные участки.

Шаг 3
При создании цифрового рисунка я предпочитаю начинать с теней. Создайте Новый слой (New Layer) над нашими базовыми слоями, измените его Режим наложения (Blending Mode) на Умножение (Multiply). Хорошей практикой будет назвать этот слой "Shadows", при этом сохраняя иерархию слоев.

Шаг 4
Теперь кликните по слою с базовым цветом и выделите оранжевую краску. Выберите инструмент Лассо  (Lasso). Установите параметр Растушевка (Feather) на 20 px. Затем, удерживая нажатой клавишу Alt, уберите выделение зон, которые не должны быть затенены.
(Lasso). Установите параметр Растушевка (Feather) на 20 px. Затем, удерживая нажатой клавишу Alt, уберите выделение зон, которые не должны быть затенены.

Шаг 5
Необходимая зона выделена и готова к заполнению. Выберите инструмент Градиент  (Gradient Tool) и перед тем, как заполнять выделение, убедитесь, что параметр Непрозрачность (Opacity) на верхней панели установлен на 50%.
(Gradient Tool) и перед тем, как заполнять выделение, убедитесь, что параметр Непрозрачность (Opacity) на верхней панели установлен на 50%.
Когда это сделано, кликните и перетяните указатель мыши через весь документ, а затем отпустите. У вас должна получиться отличная заливка. Обратите внимание, если вам не нравится получившийся результат, используйте опцию Отмена (Undo) или клавиатурное сокращение Ctrl + Z, чтобы вернуться к предыдущему результату.

Шаг 6
Для усиления теней создайте Новый слой (New Layer), убедитесь, что его режим наложения установлен на Умножение (Multiply) и используйте тот же метод выделения, о котором было рассказано в предыдущих шагах. После того, как необходимая зона выделена, выберите инструмент Перо  (Pen Tool). Его работа частично схожа с Лассо
(Pen Tool). Его работа частично схожа с Лассо  (Lasso Tool), но дает больше контроля, который нам как раз нужен.
(Lasso Tool), но дает больше контроля, который нам как раз нужен.
Сначала кликните вне выделения, и вы увидите, что появилась точка - она обозначает начало вашего Контура (Path), который является более контролированным видом выделения. Чтобы продолжить выделение, немного передвиньте мышку и кликните еще раз.

Шаг 7
Однако, вы заметите, что при помощи этого способа можно создавать только прямые линии. Чтобы создать кривую (для этого лучше использовать мышь), сначала кликните и сделайте стартовую точку контура, а затем кликните в другом месте, при этом не отпуская левую кнопку мыши. Затем перетяните курсор и заметите, что получили кривую линию.
Как сильно искривлять контур - ваш выбор, но в идеале мы хотим плавную, красивую линию. Продолжайте процесс если вам необходимо сделать еще выделения такого типа.

Шаг 8
Когда вы закончили с контуром, кликните правой кнопкой мыши и выберите Образовать выделенную область (Make Selection). В открывшемся окне выберите Новая выделенная область (New Selection), после чего вы заметите новое выделение. Если вы правильно выполнили предыдущие шаги, выделение покроет все зоны, которые нужны нам для детализации теней.
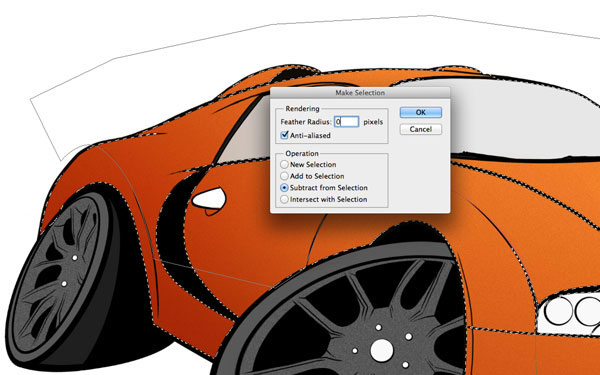
Шаг 9
Теперь заполните эту зону другим оттенком оранжевого. Если цвет кажется вам не слишком темным, перейдите в меню Изображение > Коррекция > Цветовой тон/Насыщенность (Image > Adjustments > Hue/Saturation). В появившемся окне вы увидите три слайдера: Цветовой тон (Hue), Насыщенность (Saturation), Яркость (Lightness). Для теней я оставил бы Цветовой тон (Hue) стандартным, концентрируясь на Насыщенности (Saturation) и Яркости (Lightness). Для этого этапа я установлю Насыщенность где-то между -20 и -40, а Яркость уменьшу до -10. Кликните ОК, после чего снимите выделение.

Шаг 10
Теперь нам необходимо Объединить (Merge) все слои.

Шаг 11
Мы закончили с тенями, теперь пора переходить к освещению. Также, как и в предыдущих шагах, мы начнем с создания Нового слоя (New Layer) над предыдущими. Однако, на этот раз мы установим режим наложения Экран (Screen). Это значит, что все тона, которые мы разместим на этом слое будут светлее, чем основа.

Шаг 12
Также как в предыдущих шагах с тенями, выделите корпус машины при помощи инструмента Волшебная палочка  (Magic Wand Tool), затем выберите Лассо
(Magic Wand Tool), затем выберите Лассо  (Lasso Tool) с Растушевкой (Feather) где-то между 20 и 35 px. После этого убирайте выделение с ненужных участков пока не получите выделение как на скриншоте ниже.
(Lasso Tool) с Растушевкой (Feather) где-то между 20 и 35 px. После этого убирайте выделение с ненужных участков пока не получите выделение как на скриншоте ниже.

Шаг 13
Теперь добавим более светлый оранжевый цвет при помощи инструмента Градиент  (Gradient Tool). По моему мнению, лучше всего перетянуть градиент справа налево.
(Gradient Tool). По моему мнению, лучше всего перетянуть градиент справа налево.

Шаг 14
Нашему творению также понадобятся блики. Я рекомендовал бы использовать синеватый цвет на Новом слое (New Layer). Для этого слоя также установите режим наложения Экран (Screen). Затем, как в предыдущем шаге, используйте инструмент Градиент  (Gradient Tool), но на этот раз перетяните мышку слева направо. Для создания нужного эффекта могут понадобиться дополнительные слои, но в итоге вы должны получить такой результат.
(Gradient Tool), но на этот раз перетяните мышку слева направо. Для создания нужного эффекта могут понадобиться дополнительные слои, но в итоге вы должны получить такой результат.

Шаг 15
Используйте Лассо  (Lasso Tool), чтобы выделить часть слоя с бликом. Это придаст ощущение того, что на бликующем корпусе машины отражаются объекты вокруг. После того, как вы закончили с выделением, Вырежьте (Cut) выделение. Если получился результат как на скриншоте ниже, вы на правильном пути. Также убедитесь, что Объединили (Merge) слои, сохраняя иерархию под контролем.
(Lasso Tool), чтобы выделить часть слоя с бликом. Это придаст ощущение того, что на бликующем корпусе машины отражаются объекты вокруг. После того, как вы закончили с выделением, Вырежьте (Cut) выделение. Если получился результат как на скриншоте ниже, вы на правильном пути. Также убедитесь, что Объединили (Merge) слои, сохраняя иерархию под контролем.

9. Работаем над колесами, интерьером и фарами
Шаг 1
Для колес мы добавим больше тени и немного бликов, так как основной источник света идет с правой стороны машины. Для начала перейдем к слою "Line Work" и при помощи инструмента Волшебная палочка  (Magic Wand Tool) выделим внутренний обод переднего колеса.
(Magic Wand Tool) выделим внутренний обод переднего колеса.

Шаг 2
Затем создайте Новый слой (New Layer) с режимом наложения Умножение (Multiply). Заполните его темным оттенком серого. Хорошей идеей станет использование инструмента Градиент  (Gradient Tool) с Непрозрачностью (Opacity) 40-50%.
(Gradient Tool) с Непрозрачностью (Opacity) 40-50%.

Шаг 3
Для некоторых зон стоит использовать более темные тона, чтобы показать объем колесного диска. Для получения такого эффекта можно использовать инструмент Перо  (Pen Tool), сгенерировав выделение для зон так, как показано на рисунке ниже, а затем заполнив их темно-серым цветом при помощи инструмента Заливка (
(Pen Tool), сгенерировав выделение для зон так, как показано на рисунке ниже, а затем заполнив их темно-серым цветом при помощи инструмента Заливка ( Paint Bucket Tool).
Paint Bucket Tool).

Шаг 4
Теперь повторите шаги 1-3 для заднего колеса!

Шаг 5
Нужно также проработать интерьер машины, чтобы она не выглядела плоско. Для достижения этого эффекта, используйте Перо  (Pen Tool) и нарисуйте просветы, которые обозначат дальнее окно и боковое окно на левой стороне машины.
(Pen Tool) и нарисуйте просветы, которые обозначат дальнее окно и боковое окно на левой стороне машины.

Шаг 6
Заполните интерьер темным оттенком при помощи инструмента Градиент  (Gradient Tool), переходящего слева направо. Повторите процесс для сидений, сделав их немного темнее, чтобы они были заметнее. Если получившийся результат вам не нравится, Отмените (Undo) градиент и попробуйте еще раз.
(Gradient Tool), переходящего слева направо. Повторите процесс для сидений, сделав их немного темнее, чтобы они были заметнее. Если получившийся результат вам не нравится, Отмените (Undo) градиент и попробуйте еще раз.

Шаг 7
Сейчас нужно придать стеклу правильный вид. Используйте инструмент Волшебная палочка  (Magic Wand Tool), чтобы выделить окна слоя "line work", а затем на отдельном новом слое, режим наложения которого должен быть установлен на Экран (Screen), используйте инструмент Лассо
(Magic Wand Tool), чтобы выделить окна слоя "line work", а затем на отдельном новом слое, режим наложения которого должен быть установлен на Экран (Screen), используйте инструмент Лассо  (Lasso Tool) с Растушевкой (Feathering) 25 px. Удерживая нажатой клавишу Alt уберите выделение с небольшой зоны на левом и переднем окне. Это будут теневые участки.
(Lasso Tool) с Растушевкой (Feathering) 25 px. Удерживая нажатой клавишу Alt уберите выделение с небольшой зоны на левом и переднем окне. Это будут теневые участки.

Шаг 8
Используя инструмент Градиент (Gradient Tool) с настройкой Радиальный градиент  (Radial Gradient) и светло-серым оттенком, перетяните курсор справа налево, заполнив выделение светлым тоном. Для бокового окна может потребоваться отдельный градиент, но помните, что отражение не должно быть резким, поэтому будьте осторожны. Когда вы закончили, снимите выделение.
(Radial Gradient) и светло-серым оттенком, перетяните курсор справа налево, заполнив выделение светлым тоном. Для бокового окна может потребоваться отдельный градиент, но помните, что отражение не должно быть резким, поэтому будьте осторожны. Когда вы закончили, снимите выделение.

Шаг 9
При помощи инструмента Перо  (Pen Tool) аккуратно нарисуйте две кривые, которые будут резким бликом на нашем стекле. Затем повторите шаг 7, заполнив выделение градиентом чисто белого цвета. Убедитесь, что сняли выделение после окончания работы.
(Pen Tool) аккуратно нарисуйте две кривые, которые будут резким бликом на нашем стекле. Затем повторите шаг 7, заполнив выделение градиентом чисто белого цвета. Убедитесь, что сняли выделение после окончания работы.

Шаг 10
Для фар мы будем следовать тем же принципам, что и для интерьера, аккуратно используя Волшебную палочку  (Magic Wand Tool), Перо
(Magic Wand Tool), Перо  (Pen Tool) и Лассо
(Pen Tool) и Лассо  (Lasso Tool). Важный совет - помните о том, что свет идет с правой стороны, поэтом на правой фаре будет меньше теней, так как она находится в свете, а левая фара будет затенена сильнее.
(Lasso Tool). Важный совет - помните о том, что свет идет с правой стороны, поэтом на правой фаре будет меньше теней, так как она находится в свете, а левая фара будет затенена сильнее.

10. Работаем над фоном
Шаг 1
На данном этапе у нас уже должен быть законченный рисунок и нам остается только добавить немного атмосферы. Для такой отличной машины подойдет фотостудия с блестящим белым полом, а, чтобы сделать ее еще реалистичнее, нам понадобится отражение на полу.
Прежде всего, скройте фоновый слой. Затем выберите слой "line work" и кликните по нем правой кнопкой мыши, после чего выберите пункт Объединить видимые (Merge Visible).

Шаг 2
Дублируйте получившийся слой и разместите копию под оригиналом.

Шаг 3
Теперь нам нужно деформировать слой-копию, чтобы получить эффект машины, стоящей на зеркальном полу. Для этого перейдите в меню Редактирование > Трансформирование > Наклон (Edit > Transform > Skew). Также, как мы делали с наброском, перетяните углы изображения, создавая эффект отражения.
Вам может потребоваться функция Масштабирование (Scale), чтобы сжать отражение и добиться нужного размера. Наконец, сократите Непрозрачность (Opacity) слоя с отражением до 25-35%. Используя инструмент Перемещение  (Move Tool) убедитесь, что ваше отражение находится точно под машиной.
(Move Tool) убедитесь, что ваше отражение находится точно под машиной.

Шаг 4
Чтобы закончить эффект зеркала, выберите инструмент Овальная область  (Ellipse Marquee Tool), но, перед рисованием эллипса установите Растушевку (Feathering) на 40 px. После этого нарисуйте большой эллипс, перейдите в меню Выделение > Инверсия (Select > Inverse). Эта опция создаст выделение не внутри эллипса, а вокруг него. Теперь перейдите в меню Редактирование > Вырезать (Edit > Cut). Когда вы это сделаете, то заметите, что края отражения размыты. Это тот финальный результат, которого мы хотели достичь.
(Ellipse Marquee Tool), но, перед рисованием эллипса установите Растушевку (Feathering) на 40 px. После этого нарисуйте большой эллипс, перейдите в меню Выделение > Инверсия (Select > Inverse). Эта опция создаст выделение не внутри эллипса, а вокруг него. Теперь перейдите в меню Редактирование > Вырезать (Edit > Cut). Когда вы это сделаете, то заметите, что края отражения размыты. Это тот финальный результат, которого мы хотели достичь.

Шаг 5
При помощи инструмента Лассо  (Lasso Tool) аккуратно нарисуйте небольшую теневую область под машиной. Затем заполните выделение при помощи Градиента
(Lasso Tool) аккуратно нарисуйте небольшую теневую область под машиной. Затем заполните выделение при помощи Градиента  (Gradient Tool) сначала серого цвета, а затем покройте некоторые участки черным, создавая эффект глубокой тени.
(Gradient Tool) сначала серого цвета, а затем покройте некоторые участки черным, создавая эффект глубокой тени.

11. Финальные штрихи
Шаг 1
На этом этапе, чтобы полностью завершить наш рисунок, стоит добавить несколько ослепительных бликов. Вы можете создать их на новом слое при помощи инструмента Градиент  (Gradient Tool), установленного на Радиальный градиент (Circular).
(Gradient Tool), установленного на Радиальный градиент (Circular).
Примечание: лучи от бликов можно дорисовать при помощи инструмента Перо, затем выполнить обводку контура с включенной функцией "Имитировать нажим".

Шаг 2
Ваша иллюстрация почти закончена, не хватает только одного маленького штриха - вашей подписи! Пускай все узнают, что именно вы создали этот шедевр!

Потрясающая работа!
Создание мультфильмов и добавление своих деталей реальным объектам всегда требует практики, поэтому у вас может не получиться с первого раза. Однако, как вы увидели из этого урока, если правильно планировать рисунок, добавить немного креатива и аккуратно подойти к работе, можно получить результат, который высоко оценят и в художественном мире и в мире автолюбителей!
Автор: James Butler
Источник: design.tutsplus.com
Комментарии 5
Спасибо. Урок не сложный, но занимает много времени. Мне понравился.
Коракулька
ну урок класс а результат не очень у меня получился
Спасибо!
оболдеть!!!! вы прям сами это с нуля нарисовали??