Создаём Mock-Up стикера в Photoshop
Создаём Mock-Up стикера в Photoshop
 В этом уроке вы узнаете, как сделать редактируемый Mock-Up стикера с эффектом глянцевого покрытия. В процессе урока вы будете использовать смарт-объекты, трансформацию, фильтры и стили слоя.
В этом уроке вы узнаете, как сделать редактируемый Mock-Up стикера с эффектом глянцевого покрытия. В процессе урока вы будете использовать смарт-объекты, трансформацию, фильтры и стили слоя.
Сложность урока: Легкий
В этом уроке вы узнаете, как сделать редактируемый Mock-Up стикера с эффектом глянцевого покрытия. В процессе урока вы будете использовать смарт-объекты, трансформацию, фильтры и стили слоя.
Шаг 1
Откройте Фотошоп и создайте документ размером 3000 x 2000 пикселей, 72пикс/дюйм, RGB.
Шаг 2
Используя инструмент Прямоугольник  (Rectangle Tool (U)) в режиме Фигура (Shape), нарисуйте в центре холста квадрат размером 1500 x 1500 пикселей. Цвет заливки не важен, поскольку слой будет использован в качестве заготовки.
(Rectangle Tool (U)) в режиме Фигура (Shape), нарисуйте в центре холста квадрат размером 1500 x 1500 пикселей. Цвет заливки не важен, поскольку слой будет использован в качестве заготовки.
Шаг 3
На панели слоёв выберите слой с квадратом, для удобства переименуйте его в «Смарт-объект» или любое другое имя, а затем преобразуйте в Смарт-объект.
Примечание переводчика: Используйте Слои - Смарт-объект - Преобразовать в Смарт-Объект (Layer - Smart Object - Convert to Smart Object или кликните правой кнопкой мыши по слои и в контекстном меню выберите Преобразовать в Смарт-Объект (Convert to Smart Object).
Шаг 4
Кликните дважды по иконке Смарт-объекта, чтобы открыть содержимое в новом окне. Отключите видимость слоя с квадратом. Используя инструмент Текст  (Horizontal Type Tool (T)), напишите текст, который автоматически преобразуется в Текстовый слой. Настройки для текста «Sticker»: шрифт Bello Script, 480 px, #30D8B0.
(Horizontal Type Tool (T)), напишите текст, который автоматически преобразуется в Текстовый слой. Настройки для текста «Sticker»: шрифт Bello Script, 480 px, #30D8B0.
Шаг 5
Убедившись, что вы довольны внешним видом текста, преобразуйте его в фигуру. Для этого кликните правой кнопкой мыши по слою и выберите в контекстном меню Преобразовать в Кривые (Convert to Shape). В следующем шаге займёмся добавлением белой обводки, которая характерна для дизайна стикеров.
Шаг 6
Выберите инструмент Выделение контура  (Path Selection Tool (A)) и, используя меню с настройками инструмента, сделайте ободку толщиной 50 пикс. Убедитесь, что у вас выбран тип выравнивания обводки Внешний (Outside), а углы скруглённые.
(Path Selection Tool (A)) и, используя меню с настройками инструмента, сделайте ободку толщиной 50 пикс. Убедитесь, что у вас выбран тип выравнивания обводки Внешний (Outside), а углы скруглённые.
Шаг 7
Как вы заметили, между буквами «t» и «i» имеется небольшое пустое пространство. Чтобы заполнить его белым цветом, достаточно нарисовать небольшую заплатку инструментом Перо  (Pen).
(Pen).
Примечание переводчика: обратите внимание, что для заплатки тип выравнивания обводки Внутренний (Inside).
Шаг 8
Сохраните изменения и закройте окно (*.psb файл) со смарт-объектом. Вернувшись в основной документ, примените Трансформацию для слоя со смарт-объектом.
- Редактирование - Трансформирование - Поворот (Edit - Transform - Rotate). Поверните слой вокруг оси на -21º.
- Редактирование - Трансформирование - Наклон (Edit - Transform - Skew). Удерживая клавишу ALT, потяните за правый верхний угол и сместите его на 7º.
Шаг 9
Теперь используйте Слой - Новый слой заливка - Цвет (Layer > New Fill Layer > Solid Color Fill) и настройте цвет на #6dd6e9 . Нажмите ОК.
Шаг 10
Дайте название для слоя-заливки «Задний фон» и переместите его на палитре слоёв в самый низ. Продублируйте слой со смарт-объектом. Переименуйте дубликат в «Тень», переместите под слой «Stiker». Отключите видимость для слоя «Stiker». Расположение слоёв на панели вы можете увидеть ниже.
Шаг 11
Дважды кликните по слою «Тень», чтобы вызвать окно со стилями слоя. В Параметрах наложения (Blending options) непрозрачность заливки (Fill) снизьте до 0.
Шаг 12
Примените стиль слоя Наложение цвета (Color Overlay): цвет - чёрный (#000000), Непрозрачность 25%.
Шаг 13
Отлично, теперь добавим второй раз стиль слоя Наложение цвета (Color Overlay). Если у вас нет возможности многократного использования одного стиля на одном слое, то вы можете применить стиль слоя Наложение градиента (Gradient Overlay) с настройками:
- Градиент от чёрного к чёрному (Black to Black gradient);
- Режим наложения - Перекрытие (Overlay Blend Mode);
- Непрозрачность (Opacity) - 100%.
Шаг 14
Ниже вы можете увидеть расположение слоев и результат применённых стилей слоя.
Шаг 15
Теперь примените для слоя с тенью Фильтр - Размытие - Размытие по Гауссу (Filter > Blur > Gaussian Blur) с радиусом размытия 2 пикс.
Шаг 16
Далее используйте фильтр Фильтр - Галерея Размытие - Tilt Shift (Наклон-Смещение) (Filter > Blur Gallery > Tilt Shift) с настройками: Размытие (Blur) 90 пикс., Искажение (Distortion) 100%.
Шаг 17
Нажимайте ОК и возвращайтесь в рабочий документ. На панели слоёв выберите теперь слой «Stiker».
Шаг 18
Выберите Редактирование - трансформирование - Деформация (Edit - Transform - Warp). В настройках режима Деформация выберите Арка (Arch) и установите изгиб (Bend) на -20%. Демонстрацию трансформации и результат вы можете увидеть ниже.
Шаг 19
Дважды кликните по слою «Stiker», чтобы вызвать стили слоя. Примените Наложение градиента (Gradient Overlay):
- Режим наложения (Blend Mode): Умножение (Multiply);
- Непрозрачность (Opacity): 5%;
- Градиент (Gradient): От чёрного к белому (Black to White (Default))
- Стиль (Style): Зеркальный (Reflected);
- Угол (Angle): -150º;
- Масштаб (Scale): 60%.
Шаг 20
Далее Слой - Новый слой-заливка - Градиент. Используйте эти настройки:
- Градиент (Gradient): От чёрного к белому (Black to White (Default))
- Стиль (Style): Зеркальный (Reflected);
- Угол (Angle): -150º;
- Масштаб (Scale): 70%.
Шаг 21
Назовите слой с градиентом «Эффект глянца». Кликните по слою правой кнопкой мыши и выберите в контекстном меню Преобразовать в Смарт-объект (Convert to Smart Object). Идём в Изображение - Коррекция - Уровни (Image > Adjustments > Levels) … установите значения 50 - 1.00 - 90.
Примечание переводчика: либо можно использовать корректирующий слой в качестве обравочной маски для слоя «Эффект глянца».
Шаг 22
Переходим в Фильтр - Галерея Фильтров - Стекло. Установите Искажение (Distortion) на 20, а Смягчение (Smoothness) to 4.
Шаг 23
Теперь, Изображение - Коррекция - Яркость/Контрастность. Яркость (Brightness) 150, Контрастность (Contrast) 100.
Шаг 24
В заключение добавим резкость для глянца. Идём Фильтр - Усиление Резкости - Резкость + (Filter > Sharpen > Sharpen).
Шаг 25
Сделайте копию слоя «Эффект глянца» и примените оба слоя с глянцем в качестве обтравочной маски для слоя «Stiker». На верхней копии установите режим наложения на Мягкий свет (Soft Light) и Непрозрачность (Opacity) 25%.
Шаг 26
На нижнем слое «Эффект глянца» установите режим наложения Умножение (Multiply), Непрозрачность (Opacity) to 2%.
Заключение
Перед вами финальное изображение стикера. Как видите, простые приёмы и эффекты способны создать потрясающий результат. И что самое интересное, макет этого стикера легко редактируем, благодаря смарт-объектам. Поместив в них нужный текст, вы сразу можете увидеть итоговое изображение!
Автор: Tony Thomas
Источник: medialoot.com













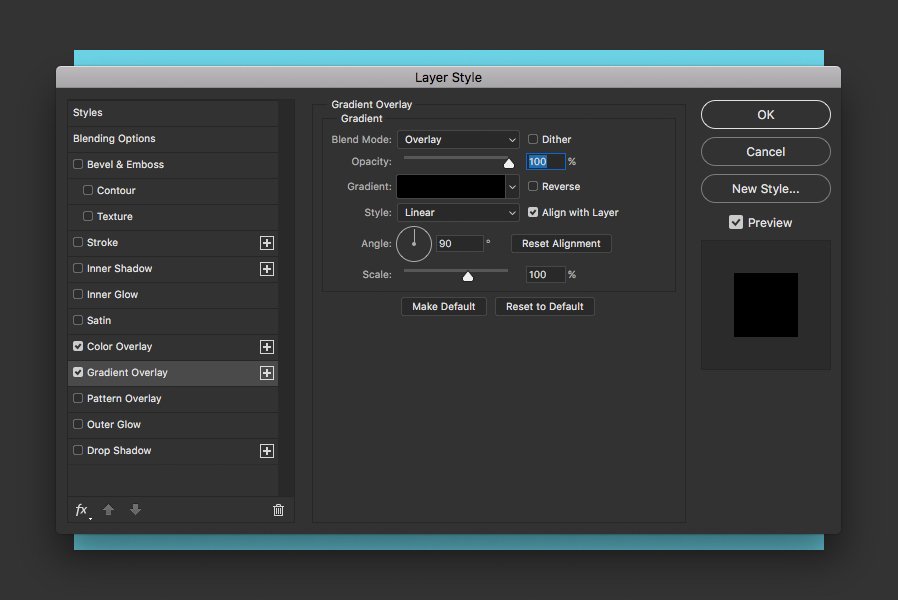














Комментарии 86
Благодарю за урок.
Классный урок! Большое спасибо)
Интересный эффект)
мой вариант, спасибо)
Спасибо за отличный урок! Перевод очень доступный и хороший!! Мне очень понравился!!!


Спасибо за перевод!
Крутой и простой урок, спасибо!
Возникали некоторые проблемы,но как по мне получилось хорошо,мне очень нравится)))
Неплохо, да)))
Спасибо! =)
Спасибо, Евгения!
Спасибо!
Для банера применил)!
очень понравился урок))))
Большое спасибо за урок)))
Спасибо за урок!
Спасибо.)
Спасибо за урок.
стикер раз два три
Спасибо, очень интересный урок! Только в слое с тенью нужно еще применить размытие диафрагмы, иначе не получается результата как у автора.
Спосибо !!!
У меня фотошоп CS3, поэтому получилось то что получилось....Спасибо...
Спасибо!
Не активна функция "наклон/смещение". Подскажите, что не так?
Вопросы по уроку задавайте на форуме. В конце каждого урока есть ссылка "Задать вопрос на форуме"
Прикольно)) Опробовал этот урок на одном дыхании. Интересный эффект выходит.
Правда, я немного запарился, когда обнаружил, что приставка "пт" у русского ФШ нифига не пикселя, и простое 480px у меня оказалось аж 2000px :/ Впрочем, хорошо, что наткнулся на этот казус сейчас, а не когда для души сяду рисовать. Злой я, могу на полпути бросить, коль что не по мне :D
Урок получился подробным, за что респект автору(переводчику ли)!
Спасибо за урок.
этот урок оказался для меня самым сложным из всех, которые я выполняла. А всё почему? Да потому, что делала все пошагово, как в примере. Многие шаги приводили в ступор, т.к. в разных версиях ФШ конечный эффект получается разный, сколько маялась с белой обводкой для стикера чего и говорить. В итоге плюнула и сделала как умею в свой способ, а вот новичку будет трудно
Поэспериментировал с цветами и текстом) Спасибо за урок !)
Спасибо.