Создаем эмоциональный коллаж в Фотошоп
Создаем эмоциональный коллаж в Фотошоп
 В этом уроке вы узнаете как создать эмоциональную, сюрреалистическую сцену с девушкой и птицами, которые улетают из клетки.
В этом уроке вы узнаете как создать эмоциональную, сюрреалистическую сцену с девушкой и птицами, которые улетают из клетки.
Сложность урока: Средний
В этом уроке я покажу вам, как создать эмоциональную, сюрреалистическую сцену девушки с клеткой. Сначала мы создадим фон, используя изображения неба и травы. Позже мы добавим модель, клетку, деревья и птиц. Чтобы объединить это все в одну композицию, мы воспользуемся корректирующими слоями, масками и кистями. В конце мы добавим несколько корректирующих слоев, чтобы получить финальный эффект.
Скачать архив с материалами к уроку
Примечание: В источнике урока отсутствуют некоторые изображения. В архиве вы найдёте альтернативный вариант изображений для выполнения урока.
1. Как создать фон
Шаг 1
Создайте новый документ 2000 x 1800 px с настройками, которые показаны ниже на скриншоте.
Шаг 2
Перейдите в Layer > New Fill Layer > Solid Color (Слой > Новый слой-заливка > Цвет) и выберите цвет # e2ecef:
Шаг 3
Откройте изображение с небом. Перетащите это изображение в нашу работу с помощью инструмента Move Tool  (Перемещение) (V) и снизьте Opacity (Непрозрачность) этого слоя на 90%:
(Перемещение) (V) и снизьте Opacity (Непрозрачность) этого слоя на 90%:
Шаг 4
Кликните по второму значку в нижней части панели слоев, чтобы добавить слой-маску к данному слою. Используйте мягкую круглую кисть черного цвета, непрозрачность кисти около 20-25%, чтобы уменьшить непрозрачность изображения с небом. Мы стремимся создать мягкую, туманную сцену, поэтому детали неба не должны быть слишком очевидными.
Шаг 5
Чтобы придать мягкость изображению, перейдите в Filter > Blur > Gaussian Blur (Фильтр > Размытие > Размытие по Гауссу) и измените радиус на 8 px:
Шаг 6
Создайте корректирующий слой Hue / Saturation (Цветовой тон/Насыщенность), чтобы обесцветить небо. Измените значение Saturation (Насыщенность) на -73:
Шаг 7
Создайте корректирующий слой Curves (Кривые) и увеличьте яркость. Далее на слой-маске корректирующего слоя Curves (Кривые) сотрите с помощью черной мягкой кисти осветление по краям, чтобы оно осталось только в центре.
Шаг 8
Добавьте еще один корректирующий слой Curves (Кривые) и уменьшите яркость. Так же на слой-маске оставьте эффект от корректирующего слоя в некоторых частях по краям.
Шаг 9
Откройте изображение с травой. Поместите его в нижнюю часть работы и с помощью Free Transform Tool (Свободной трансформации) (Control-T), в режиме Warp (Деформации), немного деформируйте область по середине, чтобы получить более интересную перспективу.
Добавьте слой-маску  к этому слою и с помощью мягкой черной кисти удалите небо с изображения.
к этому слою и с помощью мягкой черной кисти удалите небо с изображения.
Шаг 10
Используйте корректирующий слой Color Balance (Цветовой баланс) и примените его как Clipping Mask (Обтравочная маска) к слою с травой. Измените настройки Midtones (Средние тона):
Шаг 11
Добавьте корректирующий слой Curves (Кривые), чтобы затемнить передний план. После на слой-маске мягкой черной кистью, сотрите часть затемнения на заднем плане, чтобы оставить мягкий и туманный эффект.
2. Как добавить деревья
Шаг 1
Откройте изображение с деревьями и поместите его в верхнюю часть нашей работы. Поверните его вертикально, для этого перейдите в Edit > Transform > Flip Vertical (Редактирование > Трансформирование > Отразить по вертикали). Измените режим наложения слоя на Hard Light (Жесткий свет) 100%.
Используйте слой-маску для данного слоя, чтобы уменьшить непрозрачность деревьев в некоторых областях, особенно возле травы, чтобы казалось, что они исчезают в облаках.
Шаг 2
Примените к слою деревьев Gaussian Blur (Размытие по Гауссу) и установите радиус 3 px. На слой-маске фильтра сотрите эффект размытия с нескольких деревьев, как показано на скриншоте ниже, чтобы выделить их и увеличить глубину резкости.
Шаг 3
Создайте корректирующий слой Hue/Saturation (Цветовой тон/Насыщенность) и установите значение Saturation (Насыщенность) до -82:
Шаг 4
Добавьте корректирующий слой Color Balance (Цветовой баланс) и установите значения Midtones (Средние тона), как показано ниже:
3. Как добавить модель
Шаг 1
Отделите модель от фона и разместите ее по средине. Создайте слой-маску и жесткой черной кистью, размер выберите очень маленький (2-3 пикселя), начинайте стирать частично низ платья так, чтобы казалось, что это трава его закрывает.
Шаг 2
Создайте новый слой, измените режим на Overlay (Перекрытие) 100% и залейте его 50% серым цветом:
Далее инструментами Dodge  и Burn Tool
и Burn Tool  (Осветлитель и Затемнитель) (O), диапазон установите на Midtones (Средние тона) и Exposure (Экспозицию) около 10-20%, прорисуйте свет и тень на модели. На скриншоте ниже вы увидите, как я это сделал в режиме наложения Normal (Обычном) и в режиме Overlay (Перекрытие):
(Осветлитель и Затемнитель) (O), диапазон установите на Midtones (Средние тона) и Exposure (Экспозицию) около 10-20%, прорисуйте свет и тень на модели. На скриншоте ниже вы увидите, как я это сделал в режиме наложения Normal (Обычном) и в режиме Overlay (Перекрытие):
Шаг 3
Используйте корректирующий слой Hue/Saturation (Цветовой тон/Насыщенность) и установите значение Saturation (Насыщенность) до -67:
Шаг 4
Добавьте корректирующий слой Curves (Кривые) и уменьшите яркость. На слой-маске сотрите часть эффекта по краям девушки и на лице.
Шаг 5
Теперь создайте еще корректирующий слой Curves (Кривые), чтобы осветлить девушку по краям. Сотрите часть эффекта осветление по середине и с лица.
Шаг 6
Создайте еще один корректирующий слой Curves (Кривые), чтобы уменьшить контраст модели и придать ей тонкий, туманный эффект (она стоит в туманной сцене).
Шаг 7
Создайте новый слой под слоем с моделью. Далее создайте активное выделение вокруг модели, удерживая клавишу Control, кликните по миниатюре слоя с моделью. Заполните выделение черным цветом и поверните его вертикально. Используйте комбинацию клавиш Control-T, чтобы изменить перспективу тени:
Уменьшите Opacity (Непрозрачность) этого слоя до 25% и примените Gaussian Blur (Размытие по Гауссу) 12 px:
Шаг 8
Создайте новый слой над слоем с моделью (не применяйте его как обтравочную маску). Жесткой кистью цветом # 897068, прорисуйте волосы модели.
4. Как добавить клетку
Шаг 1
Отделите клетку от белого фона и поместите ее над головой модели. Используйте комбинацию клавиш Control-T и поверните ее немного вправо, чтобы клетка соответствовала перспективе головы. Используйте слой-маску, чтобы сделать плавный переход между головой и нижней части клетки.
Шаг 2
Создайте корректирующий слой Color Balance (Цветовой баланс) и измените настройки Midtones (Средние тона):
Шаг 3
Создайте корректирующий слой Curves (Кривые), чтобы затемнить клетку. На слой-маске удалите часть затемнения с внешней стороны клетки, чтобы казалось, как будто эта часть покрыта туманом.
5. Как добавить птиц
Шаг 1
Откройте изображение «птицы 1» и отделите их от фона (слишком точное выделение можно не делать). Возьмите несколько разных птиц и добавьте их вокруг клетки. Разместите их так, чтобы казалось, что стая птиц летит вверх к деревьям. Измените Opacity (Непрозрачность) слоев с птицами от 30 до 80-90%, чтобы объединить их с туманным фоном. Добавьте двух более крупных птиц в низу по краям работы и примените Gaussian Blur (Размытие по Гауссу), установите радиус размытия 9 px к каждому из этих слоев.
Шаг 2
Выделите все слои с птицами и нажмите комбинацию клавиш Control-G, чтобы создать группу. Измените режим наложение для группы на Normal (Обычный) 100% и далее используйте корректирующий слой Hue/Saturation (Цветовой тон/Насыщенность), чтобы их немного обесцветить.
Шаг 3
Добавьте изображение птиц 2, 3 и 4 на ветви деревьев. Уменьшите Opacity (Непрозрачность) этих слоев до 40%.
6. Делаем финальную корректировку
Шаг 1
Создайте корректирующий слой Gradient Map (Карта градиента) поверх всех слоев. Выберите цвета для градиента # e10019 и # 004660. Уменьшите Opacity (Непрозрачность) этого слоя до 20%.
Шаг 2
Используйте корректирующий слой Color Balance (Цветовой баланс) и измените настройки Midtones (Средние тона):
Шаг 3
Добавьте корректирующий слой Curves (Кривые), чтобы создать затемнения по краям. На слой-маске сотрите эффект затемнение по середине.
Шаг 4
Создайте еще один корректирующий слой Curves (Кривые) и увеличьте яркость. На слой-маске сотрите эффект корректирующего слоя, оставьте его только по середине в нижней части работы.
Поздравляю, все готово!
Я надеюсь, что вам понравился мой урок, и вы узнали для себя что-то новое. Не стесняйтесь делиться своими идеями и результатами в комментариях ниже – я бы хотел их увидеть. Наслаждайтесь работой в Фотошопе!
Автор урока: Jenny Le
Источник: design.tutsplus.com
























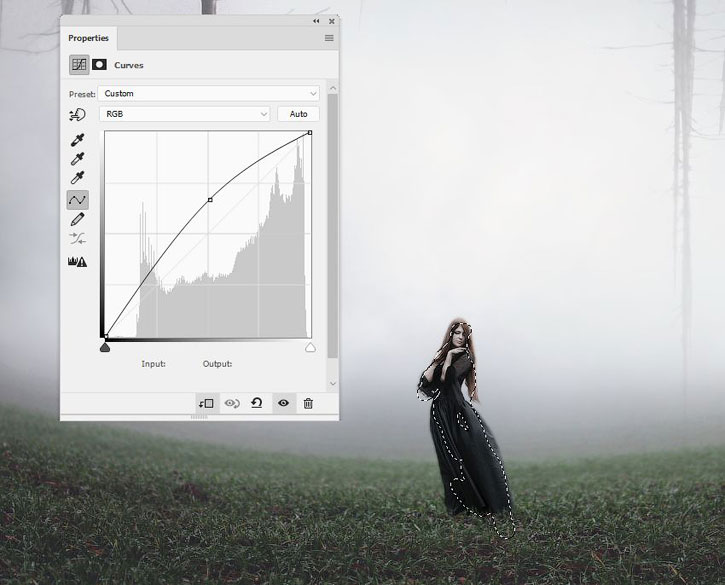





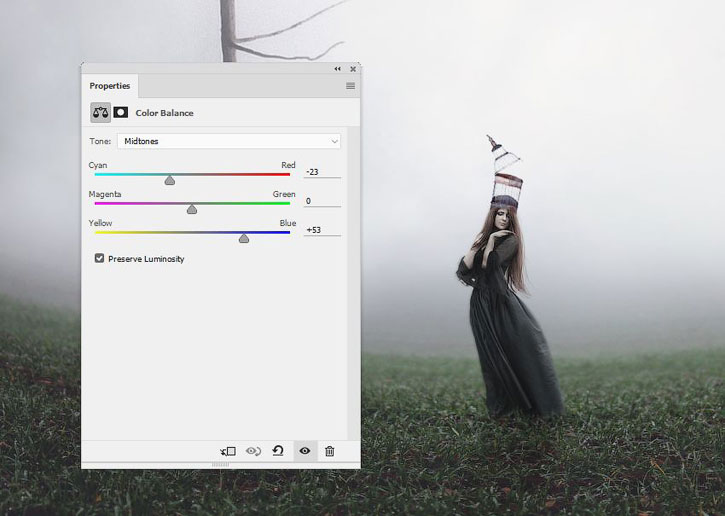


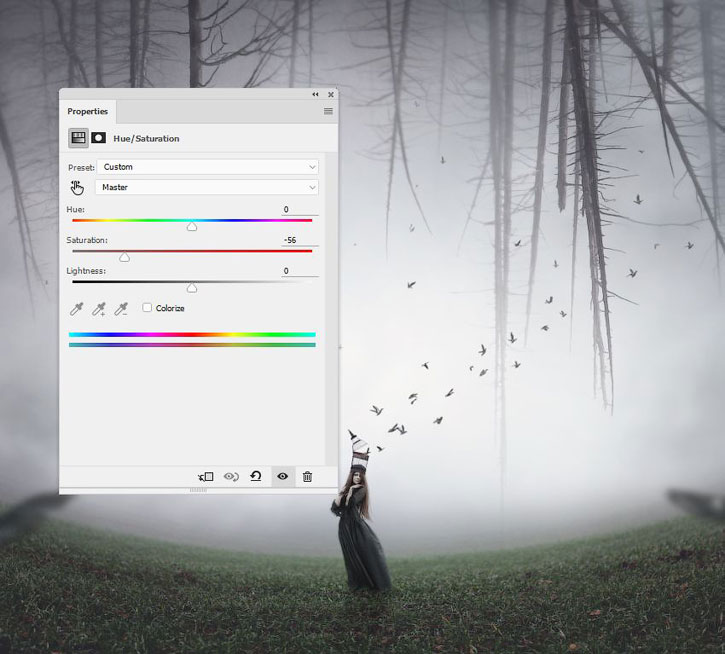






Комментарии 53
СПАСИБО
Я немного изменил свой ход роботы, и вот что получилось. Спасибо за урок
Спасибо за урок, взяла другую модель, так как данная в уроке мне что то не очень. Урок понравился!
Фотография девушки взята с интернета.
интересный урок, спасибо, но я пока с фотошопом на вы, некоторые моменты не поняла по этому импровизация
Интересный урок!
Чуть более мрачная тематика)
Спасибо за урок
спасибо
Спасибо за урок.
Спасибо за урок.
Немного не так сделал, по ходу работы атмосфера заставила убрать верхнюю часть, но за идею спасибо.
Отличный результат!))
Спасибо за урок.
спасибо
а вот переделал на свой лад
спасибо за урок
спасибо
Спасибо!!!)))
Спасибо за урок , мне очень понравилось!
Интересно!
Спасибо!)
Спасибо за урок!!!
спасибо за урок))
♥
Спасибо
Спасибо
Спасибо за урок.
Спасибо!
спасибо, очень понравилось)
Видал я ваш фотошоп по цветному телевизору!
классный урок, спасибо)
Почему-то были другие деревья, и небо, и вообще все, кроме модели. Все равно понравилось.