Создаем шикарные ресницы на ваших селфи
Создаем шикарные ресницы на ваших селфи
 В этом уроке вы узнаете метод для создания шикарных ресниц в Photoshop, используя только инструменты Photoshop по умолчанию.
В этом уроке вы узнаете метод для создания шикарных ресниц в Photoshop, используя только инструменты Photoshop по умолчанию.
Сложность урока: Легкий
Хотите добавить ресницы на фотографию? Вы можете использовать готовые кисти для ресниц и подправить их с помощью инструмента Puppet Warp Tool (Марионеточная деформация) или стилуса, установив специальную кисть для него, или даже сделать базовые ресницы в Illustrator, а затем настроить их в Photoshop. Тут множество способов!
Но сегодня я хотел бы показать вам метод для создания ресниц в Photoshop, в котором используются только инструменты Photoshop по умолчанию без необходимости загружать специальные кисти или даже иметь стилус, где вы сможете контролировать размер и положение каждого отдельного волоса.
Шаг 1
Открываем фотографию в Photoshop.
Шаг 2
Выбираем инструмент Brush Tool  (Кисть) (B).
(Кисть) (B).
Шаг 3
На верхней панели инструментов выбираем жесткую круглую кисть, устанавливаем размер 2, твердость 100%, режим – Normal (Нормальный), Opacity (Непрозрачность) и Flow (Нажим) –100%, ставим галочку Always use Pen Pressure for Size (Всегда использовать нажим для определения размера).
Шаг 4
Идем в меню Layer – New – Layer (Слои – Новый – Слой). Называем это слой “Eyelashes” (Ресницы) и нажимаем ОК.
Шаг 5
Выбираем инструмент Pen Tool  (Перо) (B) и на верхней панели инструментов устанавливаем режим Path (Контур).
(Перо) (B) и на верхней панели инструментов устанавливаем режим Path (Контур).
Шаг 6
Используя инструмент Pen Tool  (Перо), рисуем одну ресницу в том месте, где вы хотите добавить новую на вашей картинке.
(Перо), рисуем одну ресницу в том месте, где вы хотите добавить новую на вашей картинке.
Совет: начните рисовать чуть ниже линии роста ресниц.
Шаг 7
С активным инструментом Pen Tool  (Перо), кликаем правой кнопкой мыши и из выпадающего меню выбираем пункт Stroke Path (Выполнить обводку контура).
(Перо), кликаем правой кнопкой мыши и из выпадающего меню выбираем пункт Stroke Path (Выполнить обводку контура).
Шаг 8
В диалоговом окне Stroke Path (Выполнить обводку контура) обязательно выбираем из раскрывающегося меню инструмент Brush  (Кисть) и устанавливаем флажок Simulate Pressure (Имитация нажима) и нажимаем ОК.
(Кисть) и устанавливаем флажок Simulate Pressure (Имитация нажима) и нажимаем ОК.
Шаг 9
На панели Path (Контуры) удаляем Work Path (Рабочий контур).
Шаг 10
Используя инструмент Pen Tool  (Перо) (B), создаем новый контур в новом месте, где вы хотите добавить ресницы.
(Перо) (B), создаем новый контур в новом месте, где вы хотите добавить ресницы.
Шаг 11
С выбранным инструментом Pen Tool  (Перо) и активным контуром, кликаем правой кнопкой мыши и из выпадающего меню снова выбираем пункт Stroke Path (Выполнить обводку контура).
(Перо) и активным контуром, кликаем правой кнопкой мыши и из выпадающего меню снова выбираем пункт Stroke Path (Выполнить обводку контура).
Шаг 12
В диалоговом окне Stroke Path (Выполнить обводку контура) убеждаемся, что выбран инструмент Brush  (Кисть), флажок Simulate Pressure (Имитация нажима) установлен и нажимаем ОК.
(Кисть), флажок Simulate Pressure (Имитация нажима) установлен и нажимаем ОК.
Шаг 13
Теперь вам только остается повторять этот процесс до тех пор, пока не сделаете все желаемые новые ресницы на своем изображении.
Совет: не делайте их идеально ровными и одинаковыми по размеру или одинаковой по толщине кистью, старайтесь делать их разными, чтобы получить более естественный вид.
Шаг 14
Когда заканчиваем рисовать ресницы, просто уменьшаем непрозрачность слоя до 90-95%.
И вот наш окончательный результат. Конечно, вы можете добавить больше или меньше ресниц к своей фотографии, но всегда оставляйте их неровными, чтобы вид получился более естественным.
Заключение
Конечно, есть множество других способов сделать в Photoshop ресницы, но с помощью этой техники вы полностью контролируете каждый создаваемый вами волос, даже если у вас не установлены специальные кисти для ресниц или стилус.
Автор: Diego Sanchez
Источник: medialoot.com













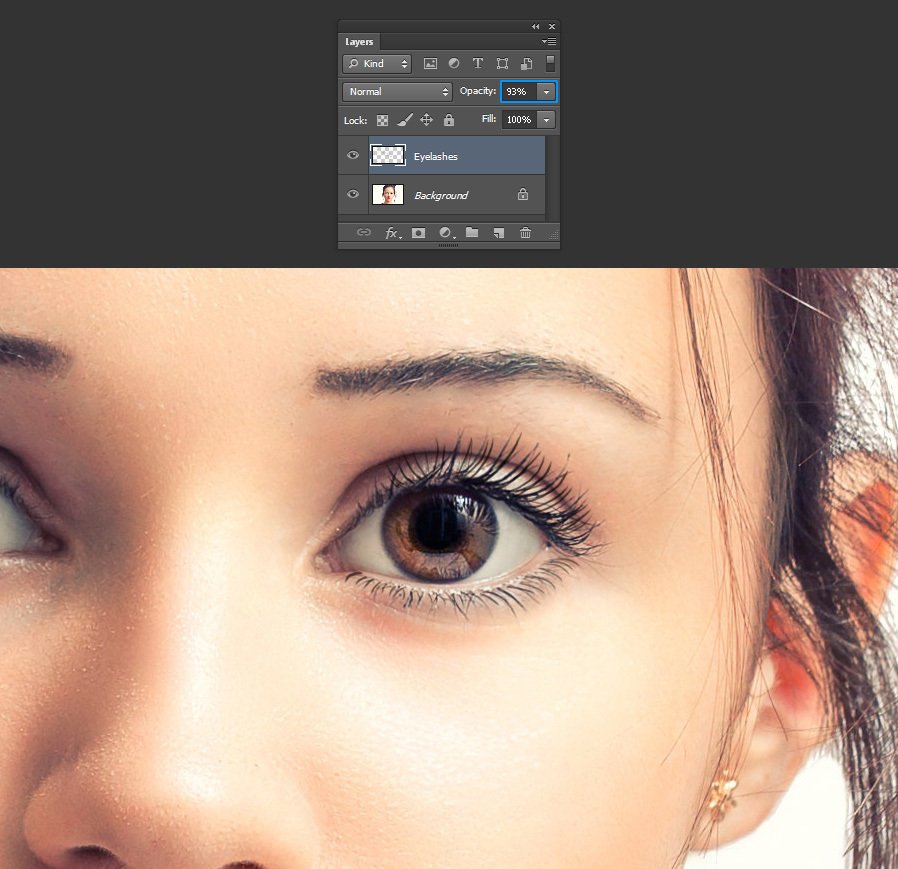

Комментарии 19
Спасибо за урок
Урок мне очень понравился, но почему то ресницы не такие красивые как в самом уроке. И нажим включен, но какие то они толстые получились в самом верху. Спасибо, урок полезный!
Благодарю за новые умения!

Нажим не включен
Спасибо
Довольно естественно получилось!
Спасибо!
Какие были такие и есть, шикарных не вижу...
Понравился такой подход!
Спасибо большое! Интересно!