Создай постер с рыцарями в Фотошоп
Создай постер с рыцарями в Фотошоп
Сложность урока: Сложный
Ресурсы:
Финальное изображение

Шаг 1. Создайте новый документ размером 27x41 дюймов с разрешением 72 пикс/дюйм. Причина, по которой мы ставим разрешение 72 пикс/дюйм, состоит в том, что файл может стать очень большим, и некоторые читатели урока не смогли бы обращаться с файлом столь же большим как этот. Я хотел создать достаточно большой холст, чтобы видеть все детали во время редактирования. Удостоверьтесь, что в Содержимом фона (Background Contents) выбран Белый (White).
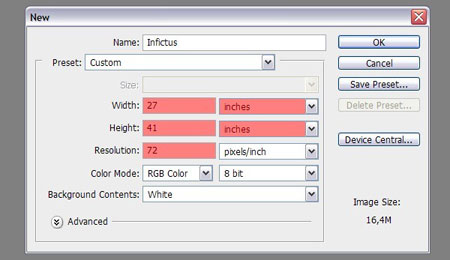
Шаг 2. Загрузите и откройте изображение Рыцаря 1. Нажав Ctrl+T и удерживая клавишу Shift, растяните и поверните изображение так, как показано ниже.
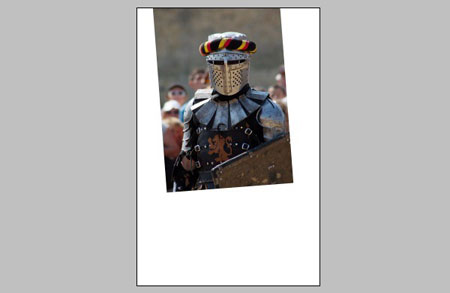
Шаг 3. Мы собираемся удалить фон с помощью Маски Слоя  (Layer Mask), предварительно аккуратно выделив рыцаря с помощью Пера
(Layer Mask), предварительно аккуратно выделив рыцаря с помощью Пера  (P) (Pen Tool). Как только Вы создадите контур вокруг рыцаря, закройте его, соединив с первой точкой контура. Щелкните правой кнопкой мыши по контуру и выберите Образовать выделенную область (Make Selection), установите следующие параметры настройки и нажмите OK.
(P) (Pen Tool). Как только Вы создадите контур вокруг рыцаря, закройте его, соединив с первой точкой контура. Щелкните правой кнопкой мыши по контуру и выберите Образовать выделенную область (Make Selection), установите следующие параметры настройки и нажмите OK.

Как только выделение сделано, нажмите на значок Маски Слоя  (Layer Mask) в Меню Слоев (Layers Menu), и Вы увидите, что у нас останется аккуратно выделенный рыцарь без фона.
(Layer Mask) в Меню Слоев (Layers Menu), и Вы увидите, что у нас останется аккуратно выделенный рыцарь без фона.
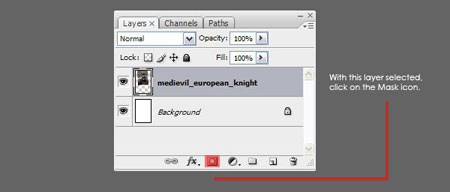
Лично я всегда использую Маску Слоя  (Layer Masks) независимо от того, какое изображение я редактирую, потому что, так очень легко исправлять ошибки, не портя самого изображения.
(Layer Masks) независимо от того, какое изображение я редактирую, потому что, так очень легко исправлять ошибки, не портя самого изображения.
Шаг 4. Повторите шаги 2-3 для рыцаря в верхнем правом углу (Рыцарь 2), в итоге должно получиться изображение, как показано ниже.
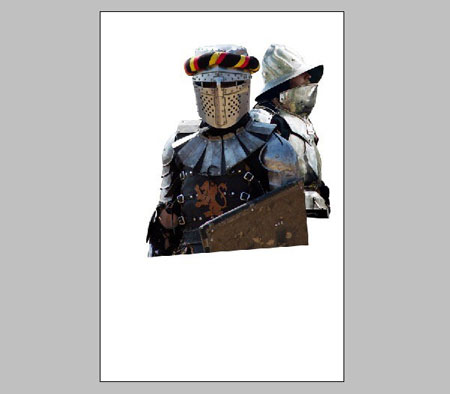
Шаг 5. Для верхнего левого рыцаря мы собираемся использовать подобные методы, но с одним исключением; мы собираемся замаскировать его бороду. Всегда прорабатывайте наибольшее количество деталей, при просмотре Вашей работы это заметят! Загрузите изображение Рыцаря 3 откройте его в Фотошопе. Пока не перемещайте его на наш холст. В Меню Слоев (Layers Menu) перейдите в Каналы (Channels).
Для маскировки нужно выбрать канал с самым высоким контрастом, в этом случае мы должны будем выбрать Красный Канал (Red Channel). Щелкните правой кнопкой мыши по этому слою и создайте дубликат, оригинальный Красный Канал будет выбран по умолчанию, но Вы должны выбрать скопированный слой.
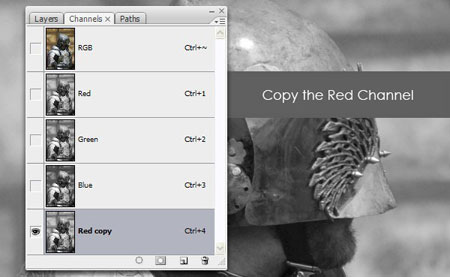
Шаг 6. Перейдите в Изображение – Коррекция – Уровни (Image>Adjustments>Levels) и добавьте контрастности, перемещая ползунки. Если Вы хотите пойти по легкому пути, то скопируйте параметры настройки показанные ниже и нажмите OK.
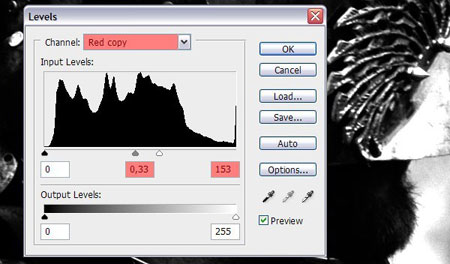
Шаг 7. Выберите инструмент Перо  (P) (Pen tool) и создайте контур вокруг рыцаря. Как только контур сделан, создайте выделение и залейте его черным цветом. Самый быстрый способ, чтобы это сделать, использовать очень большую мягкую круглую кисть. На бороде используйте меньшую размером мягкую круглую кисть с режимом наложения для кисти Перекрытие (Overlay). В режиме Перекрытие (Overlay) закраска областей, которые вы хотите оставить, будет мягче.
(P) (Pen tool) и создайте контур вокруг рыцаря. Как только контур сделан, создайте выделение и залейте его черным цветом. Самый быстрый способ, чтобы это сделать, использовать очень большую мягкую круглую кисть. На бороде используйте меньшую размером мягкую круглую кисть с режимом наложения для кисти Перекрытие (Overlay). В режиме Перекрытие (Overlay) закраска областей, которые вы хотите оставить, будет мягче.
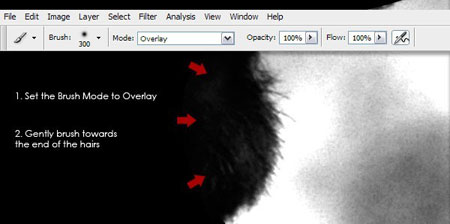
Шаг 8. Нам нужно удалить фон, чтобы осталось только изображение рыцаря, для этого снова заходим в меню Изображение – Коррекция – Уровни (Image> Adjustments> Levels) и перемещаем ползунки, но следите за мелкими деталями бороды, если вы не хотите потерять их.
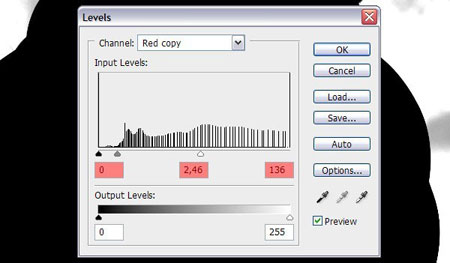
Шаг 9. Вы видите, что остались еще некоторые крупные участки, которые должны быть удалены. Возьмите большую мягкую круглую кисть, установите цвет переднего плана на белый и поменяйте режим кисти на Перекрытие (Overlay). На выбранной Маске слоя (Layer Mask), аккуратно закрасьте фон изображения.
Если вы сделали все правильно, вы должны остаться в черно-белом изображении. Нажмите на RGB канал и вернитесь в меню слоя. Перейти в Выделение – Загрузить выделенную область (Select>Load Selection), появиться меню. Выберите в Канале (Channel) копию красного, установите флажок, чтобы инвертировать выделение и нажмите кнопку ОК. Инвертируя выделение, вы выделяете белую область.

Нажмите на значок Добавить маску слоя (Add Layer Mask) в нижней части Меню слоев (Layer Menu) и вуаля! У нас есть рыцарь без фона.
Шаг 10. Перетащите это изображение на наш холст и поместите его ниже слоя с центральным рыцарем. Поверните, отмасштабируйте и отразите изображение по горизонтали, как показано ниже.
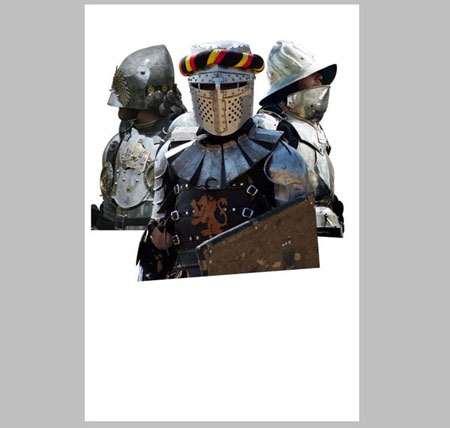
Шаг 11. Скачайте и откройте изображение Тасканского холма, но не перетаскивайте его пока в наш плакат. Нам нужна будет лишь часть пейзажа на переднем плане, так как мы собираемся использовать ее для создания нашего собственного ландшафта. Перейдите к Каналам (Channels) и сделайте копию Синего канала (Blue channels), так как этот канал с самым высоким контрастом. Этот шаг будет немного отличаться от шагов, которые мы уже использовали для выделения бородатого рыцаря, так как у пейзажа больше деталей которые мы не хотим потерять.
Встаньте на копию синего канала и перейдите в Изображение – Коррекция - Автоматическая тоновая коррекция (Image> Adjustments> Auto Levels). Фотошоп автоматически изменит контрастность, иногда это очень полезно и экономит время.
Шаг 12. Нам нужно намного больше затемнить передний план, чтобы получить более чистое выделение. Перейдите в Изображение – Коррекция – Уровни (Image> Adjustments> Levels) и двигайте ползунки, пока вы не будете уверены, что добились нужного результата, или просто введите следующие значения и нажмите кнопку ОК.
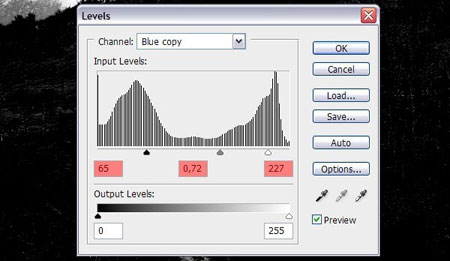
Шаг 13. Возьмите большую мягкую круглую кисть и начните затемнение переднего плана с помощью черного цвета. Осторожнее в этом процессе и не подходите близко к деревьям. Чтобы затемнить деревья у вас должно быть много терпения, поскольку эта часть очень утомительна. Поменяйте режим кисти на Перекрытие (Overlay) и начните затемнять деревья очень медленно и осторожно. Изменяйте размеры кисти и смотрите, что вы маскируете, просто переключаясь между RGB каналом и каналом с копией Синего.
Шаг 14. Хороший трюк, для облегчения маскировки, состоит в использовании меню Кривые (Curves). Перейти в Изображение – Коррекция – Кривые (Image> Adjustments> Curves) и попытайтесь найти оптимальный баланс, чтобы контрастировать пейзаж.
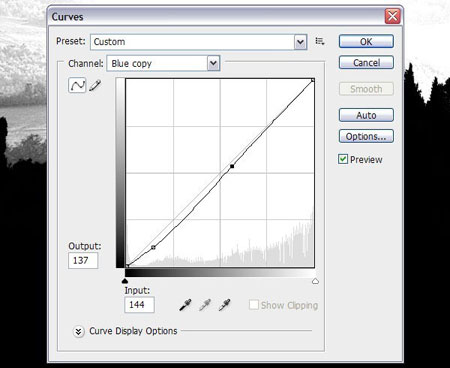
Шаг 15. После того как вы затемнили передний план ландшафта и довольны результатом, мы должны начать рисовать по той части, которую хотим в итоге скрыть. Используйте ту же мягкую кисть и режим наложения, но поменяйте цвет переднего плана на белый. Закрасьте те области, которые вам не нужны и осторожно пройдитесь вокруг деревьев. Продолжайте это делать, пока у вас не получиться что-то похожее на это:

Шаг 16. Нажмите на RGB канал и вернитесь в Меню слоя (Layer Menu). Перейти в Выделение - Загрузить выделение (Select> Load Selection), выберите в каналах копию синего, установите галочку Инвертировать (Invert) и нажмите кнопку ОК.
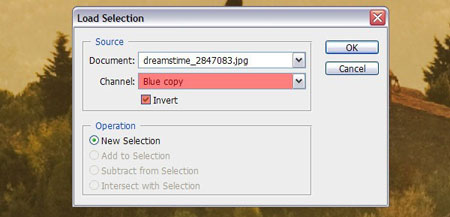
Шаг 17. Перетащите изображение на наш холст и отмасштабируйте, как показано ниже.

Шаг 18. Мы собираемся сделать фон, поэтому у нас должно быть четкое представление о том, как композиция будет выглядеть. Скачайте и откройте изображение Неба. Слой разместите ниже всех слоев и расположите его как показано ниже:
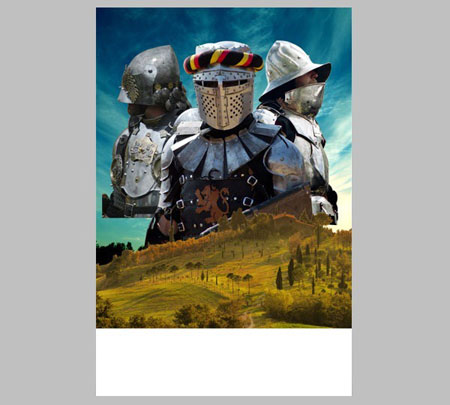
Шаг 19. Скачайте и откройте изображение Горной долины и разместите его под слоем с холмом, как показано ниже. Красным цветом выделены горы, которые мы позднее будем редактировать.

Шаг 20. Теперь начинается самое интересное! Мы собираемся управлять двумя изображениями с пейзажами, смешивая их вместе. Отключите временно изображение Холма, тем самым у нас будет более четкое представление, что редактировать на изображении Долины. Кроме того, мы собираемся использовать не только горы, но и саму землю.
Прежде всего, нам нужно клонировать некоторые участки земли, чтобы избавиться от овец и забора. Возьмите инструмент Штамп  (Clone Stamp) (S) и увеличьте изображение на 300%. Клонируйте землю, зажав Alt рядом с овцой, которую вы хотите удалить, а затем просто щелкните по овце и, если все сделано правильно, она исчезнет.
(Clone Stamp) (S) и увеличьте изображение на 300%. Клонируйте землю, зажав Alt рядом с овцой, которую вы хотите удалить, а затем просто щелкните по овце и, если все сделано правильно, она исчезнет.

Как только вы закончите с овцами, удалите все столбы и дома фермы. Если все сделано правильно, в конечном итоге у вас должно быть так:
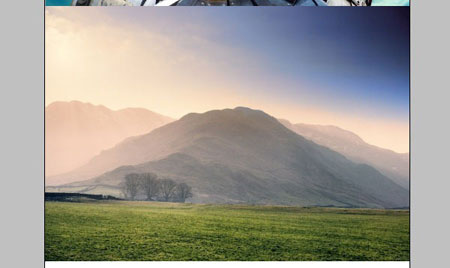
Шаг 21. Выберите изображение Холма и щелкните на Маску слоя  (Layer Mask), чтобы выделить ее. Сейчас мы собираемся смешать два пейзажа вместе. Возьмите большую мягкую круглую кисть, поскольку это поможет смешать намного лучше. Увеличьте нижнюю часть холма и просто начните рисовать по всей площади земли. Увеличение на 300% позволит получить подробную детализацию (деревья, заборы и т.д.), регулируйте так же размер кисти. Я снизил непрозрачность слоя с холмом для лучшего просмотра, красная линия показывает образную границу, которую вы не должны пересекать!
(Layer Mask), чтобы выделить ее. Сейчас мы собираемся смешать два пейзажа вместе. Возьмите большую мягкую круглую кисть, поскольку это поможет смешать намного лучше. Увеличьте нижнюю часть холма и просто начните рисовать по всей площади земли. Увеличение на 300% позволит получить подробную детализацию (деревья, заборы и т.д.), регулируйте так же размер кисти. Я снизил непрозрачность слоя с холмом для лучшего просмотра, красная линия показывает образную границу, которую вы не должны пересекать!

Шаг 22. Нам нужно, чтобы земля не выглядела отдельно от горы, поэтому применим цветовую коррекцию. Выберите изображение Горной долины, возьмите инструмент выделения Прямоугольная область  (Rectangular Marquee Selection Tool) (M) и выделите часть земли. Щелкните правой кнопкой мыши и создайте копию.
(Rectangular Marquee Selection Tool) (M) и выделите часть земли. Щелкните правой кнопкой мыши и создайте копию.
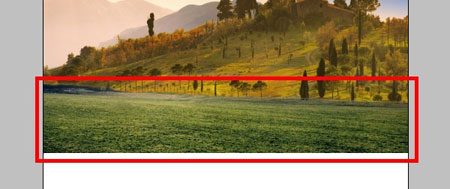
Встаньте на скопированный слой с землей, перейдите к нижней части Меню слоя (Layer Menu) и добавьте Корректирующий слой (Create new fill or adjustment layer) Цветовой баланс (Color Balance). По умолчанию, настройки слоя открываются в Средних тонах (Midtones), но мы должны подкорректировать во всех.
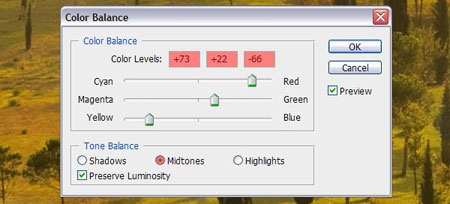

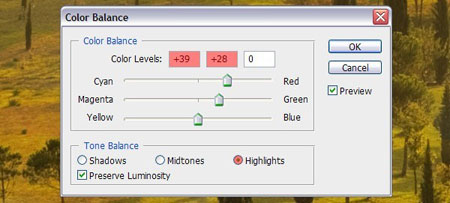
Шаг 24. Выберите оригинальный слой Горной долины и добавьте Маску слоя  (Layer Mask) к изображению. Возьмите большую мягкую круглую кисть и закрасьте всю правую сторону облаков и неба.
(Layer Mask) к изображению. Возьмите большую мягкую круглую кисть и закрасьте всю правую сторону облаков и неба.
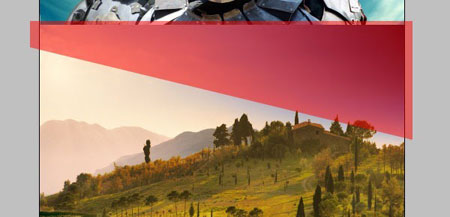

Вы заметили, что щит центрального рыцаря получился отрезанным, но это не проблема, так как в следующих шагах он вообще будет удален из нашего поля зрения.
Шаг 25. Загрузите и откройте изображение Битвы в Фотошопе и вырежьте левого и среднего рыцарей с помощью инструмента Перо  (Pen) (P). Это изображение немного проблематично, так как ноги рыцарей в траве, а она в свою очередь не дает нам возможности создания чистого выделения. Просто обведите их ноги, так как нет способа для идеального выделения. Масштабируйте изображение, как показано ниже.
(Pen) (P). Это изображение немного проблематично, так как ноги рыцарей в траве, а она в свою очередь не дает нам возможности создания чистого выделения. Просто обведите их ноги, так как нет способа для идеального выделения. Масштабируйте изображение, как показано ниже.
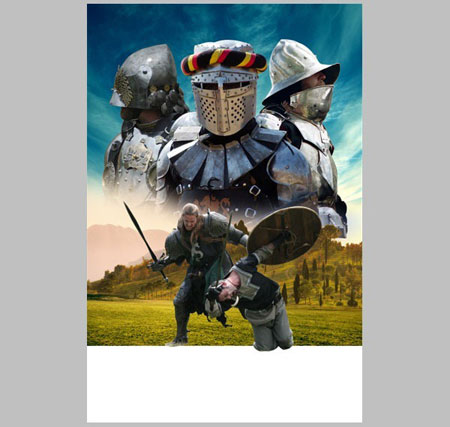
Шаг 26. Теперь мы собираемся добавить небольшие армии по обе стороны поля боя. Сначала загрузите и откройте фотографию Рыцарского турнира 1 . Вырежьте рыцарей с помощью инструмента Перо (Pen) (P) и разместить на левой стороне плаката. Повторите этот шаг с фотографией Рыцарского турнира 2, но разместите их справа.
Шаг 27. Нажмите в нижней части Меню слоя  (Layer Menu) на значок Создать новый корректирующий слой или слой-заливку (New Fill / Adjustment Layer) и выберите Цвет (Solid Color). На палитре цветов вам необходимо ввести следующие параметры:
(Layer Menu) на значок Создать новый корректирующий слой или слой-заливку (New Fill / Adjustment Layer) и выберите Цвет (Solid Color). На палитре цветов вам необходимо ввести следующие параметры:
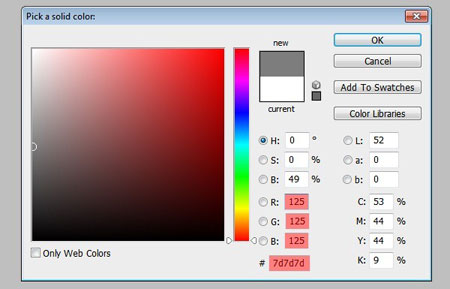
Шаг 28. Композиция получается красивой, но нам также необходимо добавить черную область в нижней части плаката в качестве перехода от изображения к типографике. Создайте новый слой и назовите его «Черная основа», расположите его выше всех слоев. Используя большую мягкую круглую кисть (да, я люблю кисти!), осторожно закрасьте нижнюю часть пейзажа и борющихся рыцарей в виде овала.

Шаг 29. Если вы еще этого не сделали, то в этом шаге мы должны начать организацию, так как потом можно запутаться. Просто создайте папки для каждых групп элементов (рыцари, пейзаж, небо и т.д.). Для еще лучшей организации вы можете сделать каждую папку различного цвета, щелкнув правой кнопкой на иконке видимости слоя, а затем выбрав любой цвет.
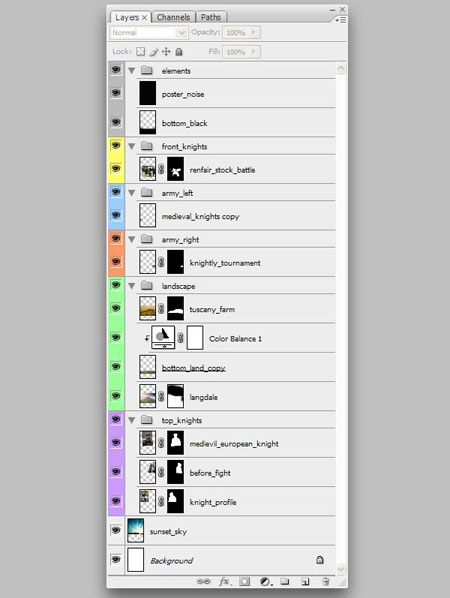
Шаг 30. Выберите слой с центральным рыцарем и добавьте Корректирующий слой (Adjustment layer) с Кривыми (Curves) так, чтобы он находился выше всех слоев с основными рыцарями. Попробуйте имитировать настройки для каждого канала, как показано ниже.
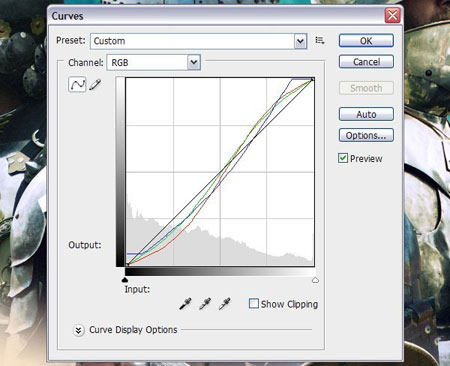
Поставив этот корректирующий слой выше главных рыцарей, влияние будет только на небо и рыцарей.
Шаг 31. Создайте корректирующий слой Цветовой тон/Насыщенность (Hue / Saturation) и расположите его выше центрального рыцаря, щелкните правой кнопкой мыши и выберите пункт Создать обтравочную маску (Create Clipping Mask). Пройдите по каждому Каналу (Channel) и понизьте уровень насыщенности:
Зеленый (Green), Голубой (Cyan) и Пурпурный (Magentas) до -100,
Синий (Blue) до -45,
Красный (Red) и Желтый (Yellow) каналы должны быть нетронуты. Это добавит рыцарю серебристости и будет отличать его, когда мы добавим наш последний корректирующий слой с Кривыми (Curves).
Шаг 32. Очень важно передать настроение за счет коррекции цвета, так что создайте новый корректирующий слой Кривые (Curves) и расположите его поверх всех слоев. У нас есть центральный рыцарь в качестве эталона, поэтому попытайтесь создать свою собственную цветовую гамму, в которой как вы думаете, плакат будет выглядеть лучше. Это мои настройки:
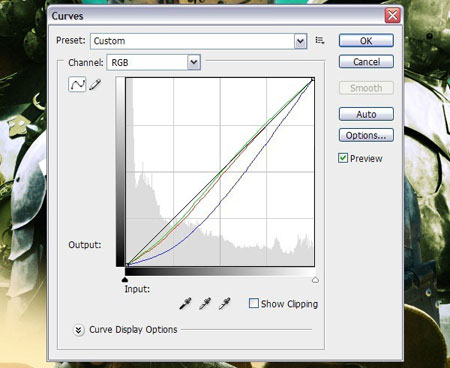
Шаг 33. Вернитесь к центральному рыцарю. Чтобы верхние рыцари действительно выделялись, мы собираемся создать почти величественный вид свечения вокруг них. Создайте копию центрального рыцаря, назовите слой «Величественный свет» и сделайте изображение белым с помощью Цветовой тон/Насыщенность (Hue / Saturation), увеличив Яркость (Lightness) до +100. Перейдите в Фильтр – Размытие – Размытие в движении (Filter> Blur> Motion Blur), установите угол на -90 градусов и смещение на 775 пикселей. Сделайте копию этого слоя, и вы заметите, что он становится гораздо ярче.
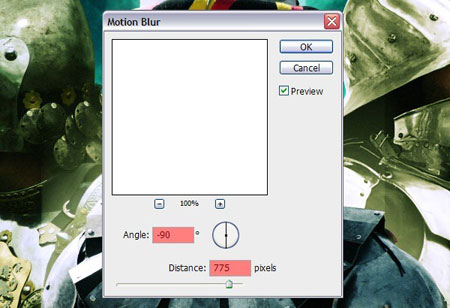
Перейти в Фильтр – Размытие – Размытие по Гауссу (Filter> Blur> Gaussian Blur) и установите радиус в 45 пикселей, это немного смягчит эффект после размытия в движении.

Шаг 34. Создайте новый корректирующий слой с Уровнями (Levels) и введите следующие параметры в соответствующие каналы. Этот слой необходимо расположить выше корректирующего слоя Цветовой тон/Насыщенность (Hue / Saturation), который мы сделали ранее для центрального рыцаря, и добавить к нему Обтравочную маску (Clipping Mask).
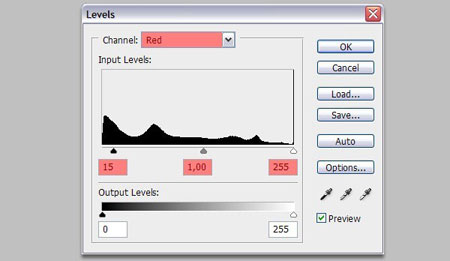
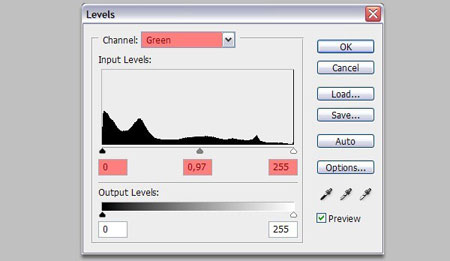

Шаг 35. Мы собираемся добавить нашему рыцарю немного сияния, величественного блеска. Добавьте новый корректирующий слой Яркость / Контрастность (Brightness/Contrast) и расположите его выше корректирующих слоев, которые мы уже сделали. По умолчанию, новый корректирующий слой будет белого цвета, но чтобы этот эффект работал должным образом, просто заполните холст белым цветом и выделите маску. Возьмите круглую кисть и установите Непрозрачность (Opacity) кисти на 20%, цвет переднего плана поменяйте на белый. Меняйте размер кисти столько раз, сколько вы считаете необходимым. Вы должны обработать область, выделенную ниже красным цветом.

Шаг 36. У всех изображений очень четкие контуры, потому что при выделении мы использовали инструмент Перо  (P) (Pen tool), но вы можете избавиться от этого, используя инструмент Размытие
(P) (Pen tool), но вы можете избавиться от этого, используя инструмент Размытие  (R) (Blur tool) на Маске слоя
(R) (Blur tool) на Маске слоя  (Layer mask).
(Layer mask).
Шаг 37. Повторите шаги 31, 33, 34, 35 и 36 для правого и левого рыцарей, но надеюсь на данный момент урока, вы примените собственные цветовых вариаций и методы. Уберите то, что вам не нравится, или добавьте что-то еще, что улучшит композицию. Я добавил несколько корректирующих слоев с Цветовым балансом (Color Balance) для всех трех рыцарей и это мой результат на данный момент урока:
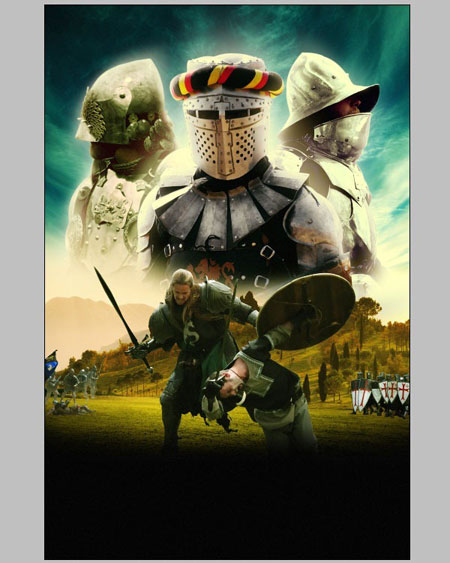
Шаг 38. Я добавил корректирующий слой Цветовой баланс (Color Balance) со следующими параметрами:
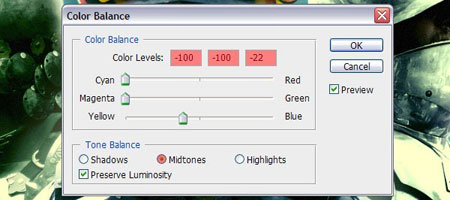

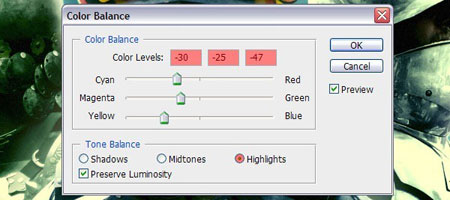
Я также добавил Слой-заливку (Color Fill) (цвет 004762) в верхней части всех слоев, чтобы было хорошее представление о том, где главная часть плаката. Порядок слоев:

Шаг 39. Выше этих слоев создайте корректирующий слой-заливку Градиент (Gradient Fill) и нажмите кнопку ОК. Установите режим наложения слоя Цветовой тон (Hue) и Непрозрачность (Opacity) 20%. Дважды щелкните на окне Градиента (Gradient) и измените градиент с Непрерывного (Solid) на Шумовой (Noise). Нажмите на Другой вариант (Randomize), чтобы посмотреть различные варианты градиента, выберите какой вам понравится, и нажмите кнопку ОК. Таким образом, мы получим градиент с огромным количеством цветов.
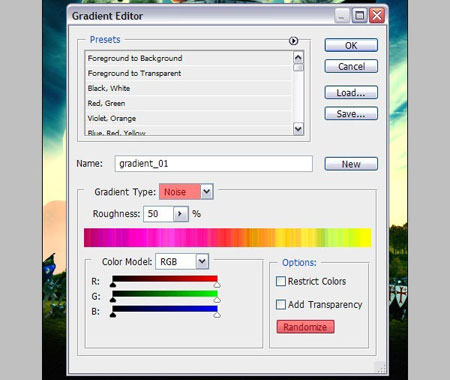

Большие изменения, не так ли? Середина плаката выглядит очень темной, но мы собираемся это сейчас исправить.
Шаг 40. Выберите слой с дерущимися рыцарями и добавьте корректирующий слой Яркость / Контрастность (Brightness/Contrast), увеличьте Яркость (Brightness) до +55% и нажмите кнопку ОК. Щелкните правой кнопкой мыши на этом слое и выберите пункт Создать обтравочную маску (Create Clipping Mask). Используйте те же методы, которые мы уже использовали на шаге 35, чтобы изображение выглядело так, как вы хотите. С помощью инструмента Палец  (Smudge tool) создайте пряди волос у длинноволосого рыцаря.
(Smudge tool) создайте пряди волос у длинноволосого рыцаря.
Шаг 41. На данный момент, я думаю, изображение Холма выглядит слишком темным и цвета не очень интересны. Выберите слой с холмом, добавьте корректирующий слой Яркость/Контрастность (Brightness/Contrast) и установите значение Яркости (Brightness) на +32, а Контрастности (Contrast) на -10 и нажмите кнопку ОК.
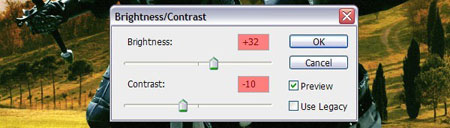
Только пейзаж должен быть затронут этим корректирующим слоем, но в настоящее время это не так, хотя мы можем изменить это, закрасив верхнюю части маски слоя черным, как показано ниже.
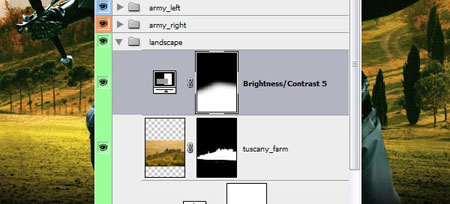
Шаг 42. Мы приближаемся к желаемому, но мне все еще не нравится, так как я хочу больше цветов. Добавьте корректирующий слой Цветовой баланс (Color Balance) и поиграйте с ползунками, чтобы получить желаемый оттенок или введите параметры, указанные ниже.
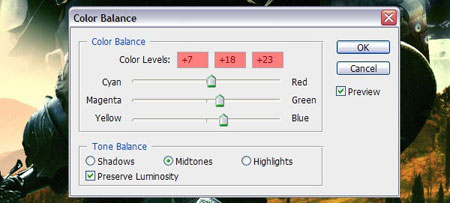


Как только вы это сделали, закрасьте маску слоя, как в шаге 41.
Шаг 43. Пришло время поработать над небольшой армией слева. Поскольку изображение намного ярче снизу, мы это легко изменим с помощью инструмента Затемнитель  (Burn tool). Возьмите Затемнитель (Burn Tool) (G) и убедитесь, что диапазон кисти установлен на Полутонах (Midtones) и Экспозиция (Exposure) на 50%. Теперь вы можете начать затемнение нижней части рыцарей.
(Burn tool). Возьмите Затемнитель (Burn Tool) (G) и убедитесь, что диапазон кисти установлен на Полутонах (Midtones) и Экспозиция (Exposure) на 50%. Теперь вы можете начать затемнение нижней части рыцарей.
Шаг 44. Создайте копию этого слоя и сделайте изображение черным с помощью меню Цветовой тон/Насыщенность (Hue / Saturation). Перетащите его ниже рыцарей, это будет тень. Нажмите Ctrl + T, щелкните правой кнопкой мыши и выберите опцию Искажение (Distort). Попробуйте перетащить одну из точек для создания правдоподобной тени, если нужно, примените небольшой эффект Размытия по Гауссу (Gaussian Blur), корректируйте эффект по своему вкусу.

Повторите шаги 43 и 44 для армии справа. Примените корректирующий слой Цветовой баланс (Color Balance), старайтесь, чтобы цветовой тон рыцарей соответствовал фону.
Шаг 45. Я хочу сделать нашу композицию более зрелищной, загрузите и откройте изображение Огненных шаров, перетащите его в нашу работу и установить режим наложения слоя Осветление (Screen). Измените размер и разделите три болида по одному на отдельный слой. Поскольку режим наложения этих слоев был установлен на Осветление (Screen), они будут лучше смотреться на темном фоне, поэтому я поставил все три болида на вершине щита центрального рыцаря.

Если вы удовлетворены расположением всех трех слоев, идем дальше и объединяем их. Фотошоп автоматически поменяет режим наложения на нормальный, но вам придется поменять его на Осветление (Screen). Мы еще вернемся к этому разделу.
Шаг 46. Теперь пришло время приступить к работе над названием этого вымышленного плаката. Для этого типа работы я решил использовать шрифт Old English Text MT, который действительно подходит в целом к средневековому стилю. Если вы следовали за каждым шагом этого урока, то вы, вероятно, использовали оригинальное разрешение, как показано в шаге 1, поэтому введите текст Infictus размером 405 пикселей.
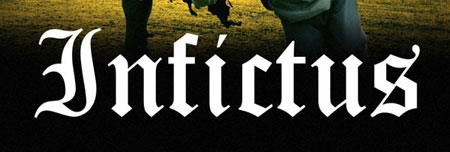
Так как урок довольно длительный, но нам нужно применить несколько стилей слоя для нужного эффекта, то делаем так, дважды щелкните по текстовому слою и в меню стилей примените следующие стили:
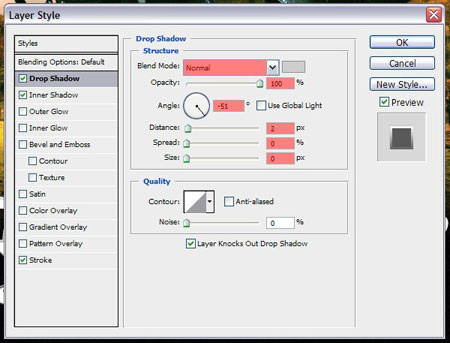
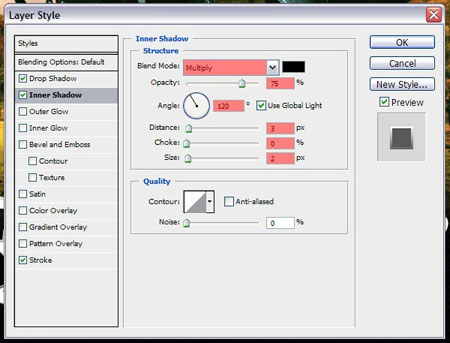
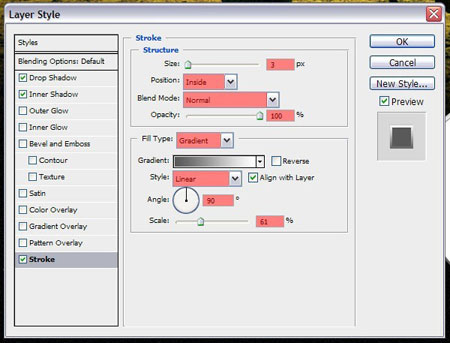
Я использовал простой серо-белый градиент, чтобы придать немного 3D вида. Это должно быть только для слоя с текстом!

Шаг 47. Я уже писал урок "Создание списка актеров на киноафише в Фотошопе ", поэтому идем вперед и применяем его в нашей композиции.
Прим. переводчика – напишите текст, который вы хотите видеть на своей афише и придайте ему 3D вид с помощью инструмента Чеканка (Repousse tool). На палитре 3D выбрать "3D-объект из чеканки" (3D Repousse Object) и нажать кнопку "Создать" (Create), откроется окно, в котором можно увидеть трехмерный объект, созданный на основе этого текста. Помимо глубины выдавливания, трехмерную модель можно также деформировать, сгибая ее, вытягивая и скручивая в разных направлениях.
Вы так же можете изучить этот урок по созданию 3D текста в Фотошоп.
Шаг 48. Теперь, когда текст готов, мы можем сконцентрироваться на штрихах. Скачайте любые фотографии искр и в основном повторяйте методы, которые мы использовали для болидов в шаге 45. Хотя этот шаг может показаться короче, не обманывайте себя, так как все еще много работы, чтобы индивидуально вращать и изменять каждую искру. Используйте эти же искры, чтобы создать трассу для болидов.

Автор: Paul Poppenburg
Источник: photoshoptutorials.ws
Комментарии 69
Спасибо !
Ну так, ближе к постеру, переборщил с постеризацией. Но это тип стиль такой должен был быть)) вообщем не получилось как хотел.
Спасибо за урок. Сложный, но интересный.
Делал не по уроку,урок даже не видел такой,сам как-то придумал,а как просто выложить на обзор не знаю)
Вот и решил скинуть сюда,вроде неплохо получилось:)
спасибо
Делала обложку для книги) Многие шаги плохо объяснены и непонятны, за это автору минус
Достаточно сложно...
Попробывал по своему.
Урок СУПЕР!!! Автору спасибо! Вот моя работа!
Урок супер!!!!!!!!!!!
Спасибо за интересный урок!
Спасибо очень полезный урок
Спасибо за урок.Очень интерестный.
Отличный урок!Спасибо!
ничего сложного, хотя смотрится приятно :)
Спасибо !!! Мне понравилось )))
В конце урока запутался с корректировкой сделал по своему.
Урок красивый интересный, всем большое спасибо кто трудился над созданием и переводом!
Всем удачи!
Свой вариант)
Спасибо за урок, никак не получилось кинуть картинку побольше, пусть будет такая маленькая...
ПРИКОЛЬНО
nat.schvetzova, спасибо.
samira2000 отличный постер !!!!
Вот мой постер, но не с рыцарями. Спасибо за урок.
puni4ka огромное спасибо
вот что уменя вышло
nat.schvetzova, очень ваша работа понравилась!!!!!
мой постер
=) ХД
Очень долгий, но интересный урок. Спасибо.
Лена, о боже "Клеопатра"! Элизабет Тейлор. Обажаю ее и этот фильм. Ставлю 5)