Создаём в фотошопе постер «Весеннее настроение»
Создаём в фотошопе постер «Весеннее настроение»
 В этом уроке вы узнаете, как сделать коллаж, который вы можете использовать для создания постеров, флаеров, приглашений для различных событий.
В этом уроке вы узнаете, как сделать коллаж, который вы можете использовать для создания постеров, флаеров, приглашений для различных событий.
Сложность урока: Легкий
В этом уроке я покажу вам, как создать весенний постер в программе Photoshop. Вы можете использовать данную тематику с весенним возрождением для создания постеров, флаеров, приглашений для различных событий, например, таких как свадебные мероприятия. Это простой урок, который идеально подойдёт даже для начинающего уровня.
Скачать архив с материалами к уроку
Итоговый результат:
Шаг 1
Создайте новый документ в программе Photoshop. Залейте слой с Задним фоном (Background) цветовым оттенком #94c8c6. Перейдите Фильтр – Шум - Добавить шум (Filter > Noise > Add Noise). Установите уровень шума.
Примечание переводчика: установите те размеры рабочего документа, которые подходят для вашего проекта.
Шаг 2
Выберите гранжевую текстуру. Переместите её на наш рабочий документ с помощью инструмента Перемещение  (Move Tool).
(Move Tool).
Шаг 3
Далее, идём Изображение – Коррекция – Изогелия (Image > Adjustments > Threshold). Установите Порог яркости (Threshold Level), чтобы были видны только белые точки и мелкие чёрточки, как показано на скриншоте ниже.
Шаг 4
Идём Фильтр – Шум - Добавить шум (Filter > Noise > Add Noise). Установите уровень шума, который указан на скриншоте ниже.
Шаг 5
Поменяйте режим наложения для слоя с гранжевой текстурой на Замена светлым (Lighten), а также установите Непрозрачность (opacity) слоя между 70% - 100%. Установите степень непрозрачности на своё усмотрение в пределах указанного значения.
Шаг 6
Напишите свой текст в середине изображения, используя любой шрифт, который вам нравится. Я использовал шрифт Bakery, который можно скачать бесплатно по ссылке в начале урока. Цвет текста #f6f4ee.
Шаг 7
Откройте исходное изображение с голубем. Переместите данное изображение на наш рабочий документ, расположив голубя, как показано на скриншоте ниже.
Шаг 8
Продублируйте слой с изображением голубя. Нажмите клавиши (CTRL+T) для трансформации дубликата слоя. Установите Горизонтальный масштаб (horizontal scale) на -26%, а Вертикальный масштаб (Vertical scale) на 26%, как показано на скриншоте ниже.
Шаг 9
Откройте исходное изображение с влюблённой парой. С помощью одного из инструментов выделения, удалите задний фон на данном изображении. Вы также можете использовать инструмент Ластик  (Eraser Tool) для удаления заднего фона. Далее, переместите выделенное изображение влюблённой пары на наш рабочий документ.
(Eraser Tool) для удаления заднего фона. Далее, переместите выделенное изображение влюблённой пары на наш рабочий документ.
Не переживайте, если выделение вокруг изображения будет неидеальным, т.к мы применим эффект распыления, данный эффект вы можете создать, просмотрев урок на сайте; вы также можете воспользоваться бесплатным экшеном для создания указанного эффекта. Если вы решили использовать экшен, то вам необходимо обработать выделенное изображение влюблённой парой, предварительно открыв исходное изображение в новом документе.
Шаг 10
Создайте ещё несколько дубликатов с изображением голубя. Увеличьте масштаб дубликатов примерно до 120%, а затем примените фильтр Размытие по Гауссу (Gaussian Blur), для этого идём Фильтр – Размытие – Размытие по Гауссу (Filter > Blur > Gaussian Blur). Установите Радиус (radius) размытия 4 рх. Расположите крылья в углах изображения, как показано на скриншоте ниже. Если хотите, то вы можете использовать кисти Перья, скачав их по ссылке в начале урока, цвет кисти #ebead9.
Шаг 11
Откройте изображение с вьющимися растениями. С помощью инструмента выделения, выделите веточку с листочками, которая вам понравилась. Расположите веточку с листочками в клюве голубя. Примените масштабирование и поворот, чтобы веточка выглядела реалистично.
Примечание переводчика: для масштабирования, активируйте инструмент Свободная трансформация (Free Transform Ctrl+T), а для поворота изображения, щёлкните правой кнопкой мыши по области трансформации и в появившемся меню выберите опцию Поворот (Rotate).
Шаг 12
Далее, добавьте вьющееся растение на верхнюю часть изображения. Примените фильтр Размытие по Гауссу (Gaussian Blur), чтобы добавить глубины к изображению.
Шаг 13
Добавьте листву на передний план. Примените фильтр Размытие по Гауссу (Gaussian Blur).
Шаг 14
Для завершения композиции, добавьте ещё листочков разных размеров на отдельных слоях. К добавленным лепесткам, примените фильтры Размытие по Гауссу (Gaussian Blur) и Размытие в Движении (Motion Blur), чтобы добавить динамики. Примените масштабирование и поворот, чтобы листочки выглядели реалистично.
Шаг 15
Добавьте текстуру Солнечной Вспышки на наш рабочий документ. Поменяйте режим наложения для данного слоя с текстурой на Осветление (Screen).
Шаг 16
Вы также можете добавить световые блики в качестве дополнительных световых эффектов. Добавьте световые блики, которые вам понравились, поменяйте режим наложения для слоёв со световыми бликами на Осветление (Screen) или Замена светлым (Lighten).
Шаг 17
Далее, добавьте корректирующий слой Карта градиента (Gradient Map) поверх всех остальных слоёв. Поменяйте режим наложения для данного корректирующего слоя на Перекрытие (Overlay), а также уменьшите Непрозрачность (opacity) слоя до 50%. Цвета градиента #153433 и #b5a47e, но вы можете использовать любые цветовые оттенки, которые вам нравятся.
Шаг 18
В качестве заключительного штриха, примените фильтр Цветовой контраст (High Pass) для усиления резкости изображения.
Примечание переводчика: чтобы применить фильтр Цветовой контраст (High Pass), вначале создайте объединённый слой из всех видимых слоёв (Ctrl+Shift+Alt+E), а затем перейдите Фильтр – Другое - Цветовой контраст (Filter – Other - High Pass).
Шаг 19
Вы можете использовать рамку, чтобы наилучшим образом представить свою работу. Надеюсь, вам понравился этот урок. До новых встреч!
Итоговый результат:
Автор: psddude
Источник: www.psd-dude.com

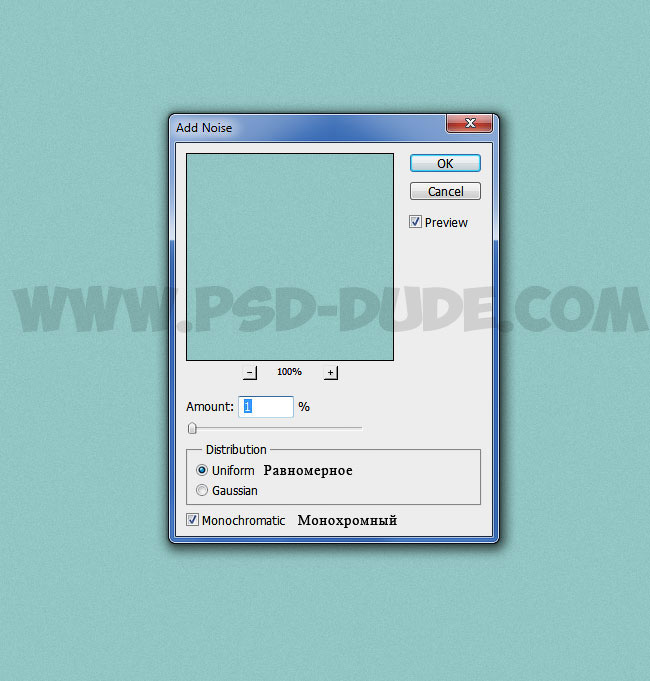


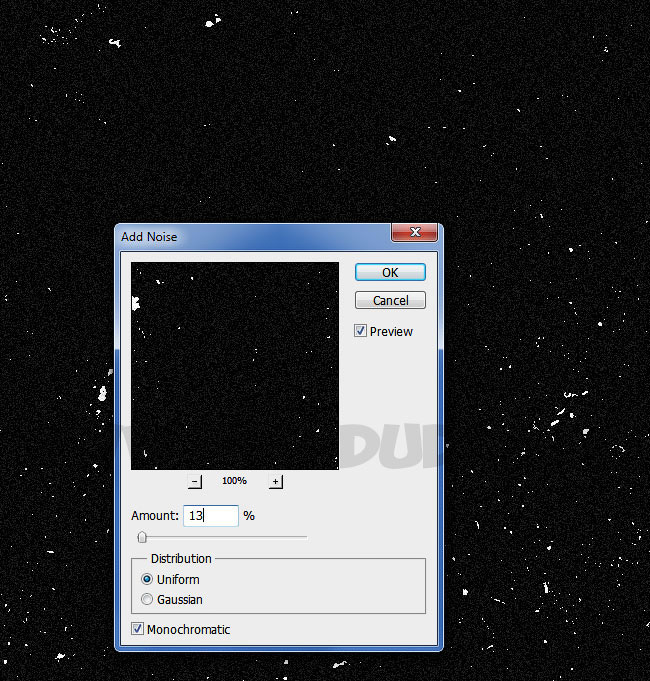
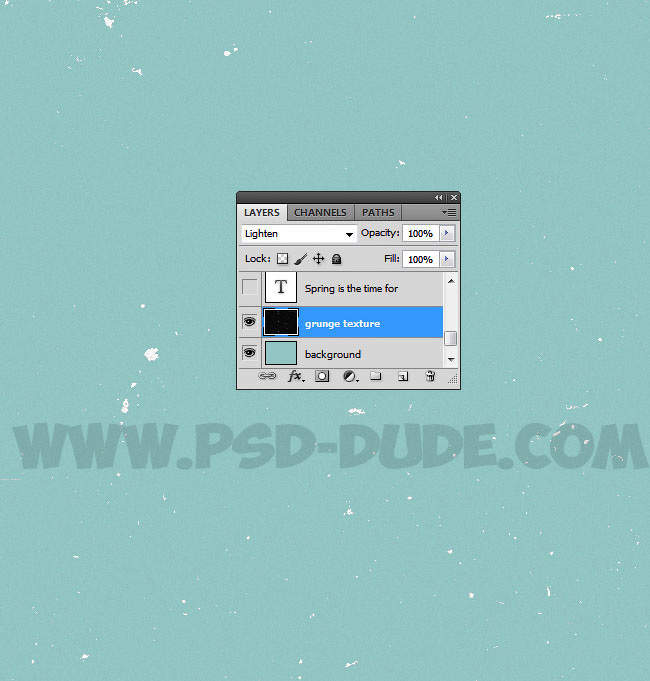
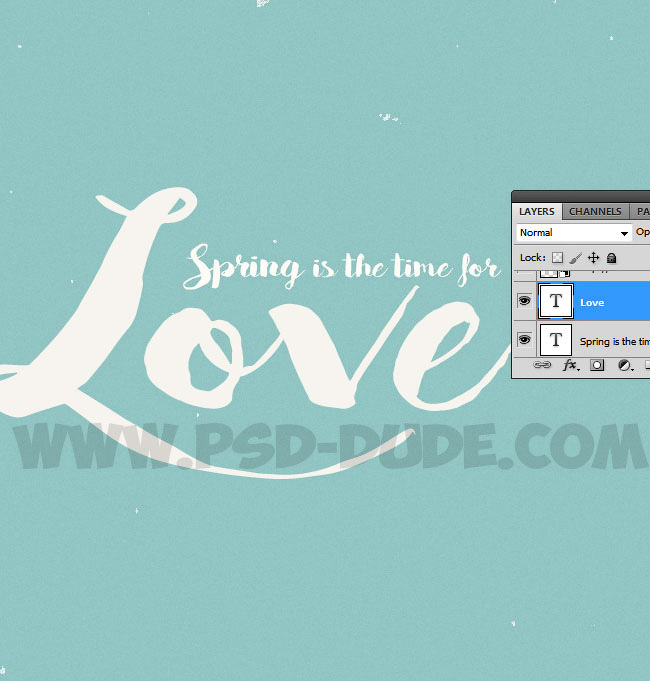



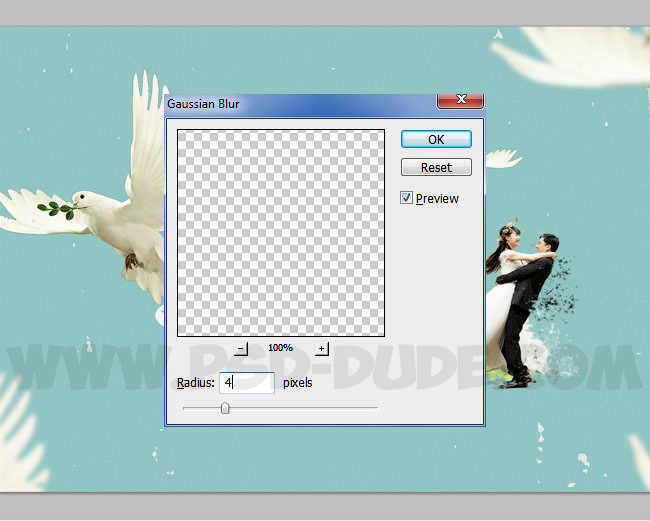



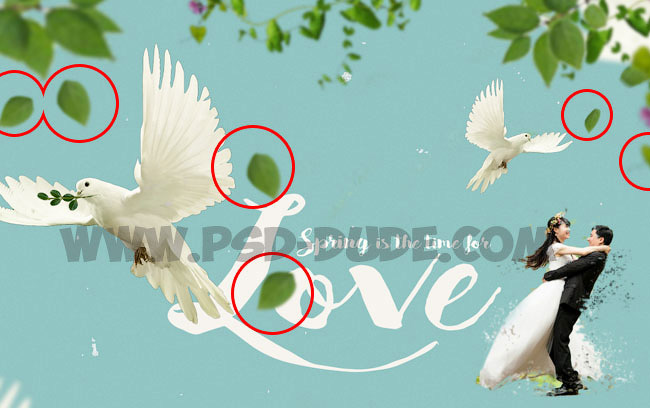




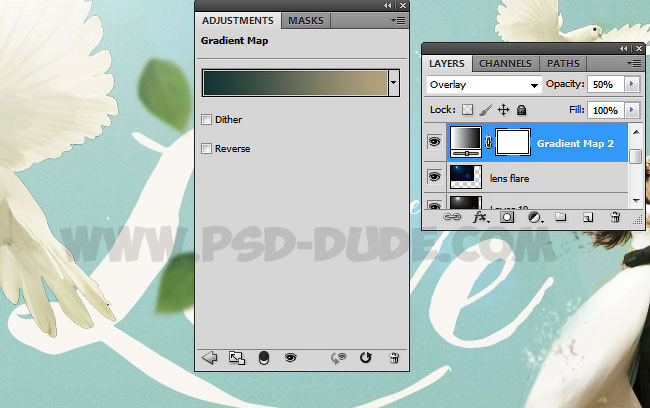



Комментарии 28
Благодарю за красивый урок!
спасибо
Спасибо за урок!
Спасибо за перевод! Очсимпатичная картинка получается!
Заставка )))
Спасибо!
Спасибо за урок и за весеннее настроение.
спасибо за урок
Нежная работа, спасибо.
Большое спасибо за перевод и урок.
Спасибо!
спасибо за урок :)
Спасибо
Понравилось, спасибо!
Спасибо за урок!
Спасибо! Нежный и романтичный урок)
Спасибо.
спасибо за урок :)
Вариант №2.
Спасибо.
Спасибо.)
Спасибо за урок!))
Спасибо за урок!
спс
Спасибо за красивы урок!
Спасибо за урок)))
Марат, спасибо за перевод!