Под дождём в Фотошоп
Под дождём в Фотошоп
Сложность урока: Сложный
В этом уроке Вы узнаете, как создать эмоциональную фотоманипуляцию, используя технику ретуши, кисти, слой-маски, цветокоррекцию и создания теней,
В этом уроке я покажу вам, как создать эмоциональную фотоманипуляцию. Мы применим технику манипуляции, ретуши с помощью кистей, слой- масок, световой коррекции и создания теней, а также другие техники для создания эмоциональной сцены с дождём.
Итоговый результат
Исходные материалы:
ШАГ 1
Создайте новый документ (Ctrl+N) 1000 px по ширине 1300 px по высоте и установите цвет заднего фона- белый. Это мои настройки, но вы, конечно, можете использовать свои настройки при создании нового документа.


Откройте стоковое изображение Озеро 1. С помощью инструмента Прямоугольная область (Retangular Marquee tool), создайте выделение части изображения, т.к. у нас нет необходимости использовать всё изображение. Нажмите Ctrl+J, чтобы скопировать выделение на новый слой. С помощью инструмента Перемещение (Move Tool), переместите скопированное изображение на наш документ, расположите в нижней части документа:


Назовите этот слой "озеро".
ШАГ 2
Сейчас мы удалим лестницу, которая погружена в воду. На слое с озером, с помощью любого инструмента выделения, который вам больше нравится, выделите область рядом с лестницей и для выделения установите значение растушёвки =1, скопируйте эту часть на новый слой. Сместите вправо выделенную область, чтобы скрыть лестницу. Далее, к этому слою примените слой- маску и с помощью мягкой чёрной кисти обработайте края, чтобы создать плавный переход с основным изображением озера:

ШАГ 3
Откройте стоковое изображение “Небо”. Примените ту же самую технику выделения, которую вы использовали в Шаге 1. Скопируйте выделенную область неба и далее вклейте на наш документ, расположив в верхней части изображения:

С помощью слой- маски, обработайте мягкой чёрной кистью края для создания плавного перехода:

Назовите этот слой "небо".
ШАГ 4
Чтобы изменить цветовые оттенки и усилить яркость неба, чтобы небо соответствовало заднему фону, я применил к слою “небо” несколько корректирующих слоёв в качестве обтравочных масок:
Цветовой Тон / Насыщенность (Hue/Saturation):

Цветовой баланс (Color Balance):

Цветовой Тон / Насыщенность (Hue/Saturation):

Результат:

ШАГ 5
В этом шаге мы проведём ретушь неба, чтобы создать более драматичный эффект. На небе есть некоторые участки, которые необходимо затемнить или осветлить. Вначале создайте новый слой (Ctrl+Shift+N), выберите мягкую кисть, цвет установите # b6bcd0 (оттенок похож с оттенком неба) и прокрасьте кистью, как показано на скриншоте ниже. Поменяйте режим наложения на Умножение (Multiply), непрозрачность слоя 30%:

Создайте новый слой, с помощью мягкой кисти, цвет кисти тот же, прокрасьте светлые участки неба. Поменяйте режим наложения для этого слоя на Мягкий свет (Soft light), непрозрачность слоя 100%:

ШАГ 6
Для того, чтобы придать озеру более туманный эффект, я обработал область, т.е. переход между озером и небом. Я создал новый слой и на новом слое я применил кисть, цвет кисти # c3c7da, прокрашивая область перехода, далее установил режим наложения на Нормальный (Normal), непрозрачность слоя уменьшил до 80%:

ШАГ 7
Создайте новый слой поверх всех слоёв, установите цвет переднего плана на белый оттенок. Я произвольно выбрал некоторые кисти Молния, чтобы нарисовать молнии, начало молнии берут в светлых участках неба. Далее, я использовал ластик с непрозрачностью примерно 50%, чтобы размыть концы молний, чтобы они реалистично выглядели на небе:

ШАГ 8
Откройте стоковое изображение Озеро 2. Вырежьте только горы, а затем переместите изображение с горами на наш документ, расположив по горизонту, уменьшите непрозрачность слоя с горами до 20%. Добавьте слой – маску и с помощью мягкой чёрной кисти скройте ненужные части:


Продублируйте слой с горами и далее дубликат Отразите по вертикали (Flip Vertical), идём Редактирование – Трансформация – Отразить по вертикали (Edit-Transform-Flip Vertical), расположите дубликат таким образом, как будто горы отражаются на воде, уменьшите непрозрачность слоя до 3%. Вам необходимо применить инструмент Трансформация (transform tool), Ctrl+T) для трансформации изображения по вертикали, чтобы горы стали уже. Далее нажмите Ctrl+U, чтобы появилось окно настроек Цветовой тон / Насыщенность (Hue/Saturation), уменьшите яркость до -50:
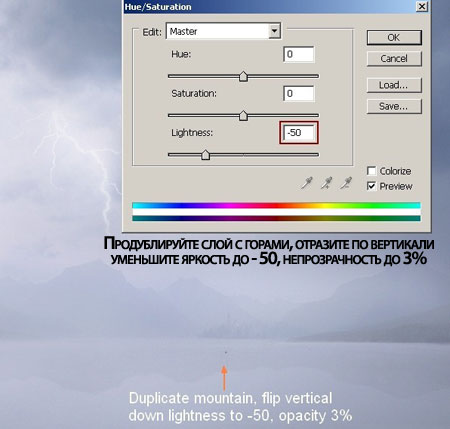
ШАГ 9
Откройте стоковое изображение модели. Я покажу вам, как выделить шаль и как сделать часть платья прозрачной. Вначале применим любой инструмент выделения, с которым вы знакомы, чтобы создать выделение вокруг модели. Скопируйте выделение на новый слой, назовите этот слой "модель". Ниже слоя с моделью я создал ещё один новый слой, который залил чёрным цветом, что я смог увидеть, есть ли ошибки при выделении объекта.

Если вы довольны результатом, тогда пришло время обработать шаль, т.е. сделать её прозрачной.
Примечание переводчика: Вы можете отключить видимость чёрного слоя, а вместо него вставить фон изображения Озеро 1.

Ниже слоя с девушкой, создайте фоновый слой, я использовал изображение Озеро 1, чтобы вы могли уже чётко видеть результат обработки. Выберите слой с моделью, далее, нажмите Ctrl+Alt+2, чтобы загрузить светлые участки изображения. Затем, нажмите Ctrl+J, чтобы скопировать выделение на новый слой, уменьшите непрозрачность слоя до 50%. Вернитесь на слой с моделью, загрузите светлые участки, ещё раз нажав клавиши Ctrl+Alt+2.
Выберите инструмент Ластик  (Erase Tool (можно нажать клавишу E, чтобы активировать данный инструмент) с непрозрачностью примерно 70% и пройдитесь ластиком в пределах участков, у которых необходимо удалить белый фон. Не забывайте аккуратно обрабатывать участки, особенно по контуру шали и платья. Используйте ластик, пока не получите желаемый вид.
(Erase Tool (можно нажать клавишу E, чтобы активировать данный инструмент) с непрозрачностью примерно 70% и пройдитесь ластиком в пределах участков, у которых необходимо удалить белый фон. Не забывайте аккуратно обрабатывать участки, особенно по контуру шали и платья. Используйте ластик, пока не получите желаемый вид.


Слейте эти два слоя.
ШАГ 10
В этом шаге мы исправим недостающую часть зонтика. Переместите объединённый слой с моделью на наш документ, примените масштабирование и расположите модель, как показано на скриншоте ниже.

Я использовал изображение Зонтик, используя опцию приближения. Скопируйте часть зонтика, которая указана на скриншоте ниже и переместите скопированную часть зонтика на наш документ, уменьшите размер данной части зонтика в соответствии с размерами изображения. К слою с частью зонтика добавьте слой- маску, и на слой- маске примените чёрную кисть для обработки краёв зонтика для создания плавного перехода с изображением основного зонтика:


Чтобы придать девушке более утончённые черты, я использовал фильтр Пластика (Liquify Tool). Выберите слой с девушкой, идём Фильтр- Пластика – Деформация (Filter-Liquify-Forward Warp Tool):

Примените деформацию к плечам, руке, лицу, талии модели, чтобы они были более стройнее:

Результат:

К слою с моделью добавьте слой- маску и с помощью чёрной кисти с жёсткостью примерно 10% размойте нижнюю часть платья. Попробуйте полукругом обрабатывать кистью, чтобы избежать плоского визуального эффекта:

ШАГ 11
Источник света будет находиться в верхней левой части изображения, свет будет падать на спину девушки, поэтому тень будет создаваться впереди неё в правой от неё части на воде. Для этого, создайте новый слой ниже слоя с моделью и с помощью мягкой чёрной кисти нарисуйте тень на воде, как показано на скриншоте ниже. Уменьшите непрозрачность этого слоя до 20%:


Назовите этот слой, например, "тень модели".
ШАГ 12
Далее, мы создадим отражение самой девушки на поверхности воды. Примените ту же самую технику, что и в Шаге 8 и с помощью слой- маски размойте отражение. Назовите новый слой с отражением "отражение модели". Расположите этот слой ниже слоя "тень модели".

ШАГ 13
В этом шаге мы затемним область вокруг модели. Создайте два новых слоя, расположите их ниже слоя с моделью, поменяйте режим наложения для этих слоёв на Умножение (Multiply), непрозрачность слоя 100%. С помощью мягкой кисти, цвет кисти установите #b6bcd0, прорисуйте кистью, как показано на скриншоте ниже:

ШАГ 14
С этого шага мы создадим множество слоёв в качестве обтравочных масок для ретуши модели. Если вы используете своё изображение модели отличное от моего изображения, то вам не понадобится проводить столько шагов, сколько понадобится мне. Хотя, я надеюсь, что с помощью моей техники ретуши, вы узнаете, как ретушировать детали объектов изображения.
Создайте новый слой в качестве обтравочной маски. Если вы забыли, как создавать слой в качестве обтравочной маски, посмотрите Шаг 4. Я применил инструмент Штамп  (Clone Stamp Tool), чтобы удалить застёжку на зонтике. Если вы не знакомы с данным инструментом, то в Интернете можно найти массу хороших уроков по использованию Штампа.
(Clone Stamp Tool), чтобы удалить застёжку на зонтике. Если вы не знакомы с данным инструментом, то в Интернете можно найти массу хороших уроков по использованию Штампа.

ШАГ 15
Меня не совсем устроил результат после применения Штампа, поэтому, я создал ещё один новый слой и применил кисть, цвет кисти #52a2d0 для прокрашивания поверх области внутри зонтика, чтобы немного сделать светлее. Поменяйте режим наложения для этого слоя на Мягкий свет (Soft light), непрозрачность слоя уменьшите до 50%.

Ещё раз создайте новый слой, и примените тот же самый цветовой оттенок для кисти. Я использовал кисть, чтобы прокрасить край зонтика, чтобы немного затемнить. Поменяйте режим наложения на Умножение (Multiply), непрозрачность слоя установите на 40%:

ШАГ 16
В этом шаге, я также использовал инструмент Штамп , чтобы провести ретушь руки девушки.
, чтобы провести ретушь руки девушки.

ШАГ 17
Я использовал два новых слоя для затемнения кожи и удаления световых бликов на ней. Выберите мягкую кисть, цвет кисти установите #edd9ce и прокрасьте поверх светлых участков кожи: лицо, шея, грудь, руки, пальцы. Поменяйте режим наложения для этих двух слоёв на Умножение (Multiply), непрозрачность установите на 50%.

Как вы видите на оригинальном изображении, источник света расположен впереди модели и свет поступает справа налево. Поэтому, тень от руки девушки падает на зонтик. Чтобы исправить это, создайте два новых слоя, установите режим наложения для этих слоёв на Мягкий свет (Soft light), непрозрачность слоёв 100%. Я применил мягкую кисть, цвет кисти установите #fbb7b4, чтобы прокрасить поверх этой тени.


ШАГ 18
Мы продолжим ретушировать шаль и платье. Левую часть шали и платья необходимо осветлить, чтобы свет был сбалансированным.

Создайте новый слой и примените кисть #fbb7b4 для прокрашивания левой части шали. Поменяйте режим наложения на Мягкий свет (Soft light), непрозрачность 100%.

Создайте новый слой и помощью мягкой белой кисти , прорисуйте поверх левой части платья. Поменяйте режим наложения на Мягкий свет (Soft light), непрозрачность слоя установите на 100%:
, прорисуйте поверх левой части платья. Поменяйте режим наложения на Мягкий свет (Soft light), непрозрачность слоя установите на 100%:

ШАГ 19
Создайте новый слой, поменяйте режим наложения для этого слоя на Умножение (multiply), уменьшите непрозрачность слоя до 50%. Я использовал кисть, цвет кисти установите #c08373, чтобы прокрасить по волосам модели для того, чтобы уменьшить световые блики на волосах.

ШАГ 20
Сейчас, мы затемним внешнюю часть зонтика. Создайте новый слой, далее, на новом слое, примените кисть #4aaff1 на внешней части зонта. Поменяйте режим наложения на Умножение (Multiply) 60%.

Создайте два новых слоя, поменяйте режим наложения для этих слоёв на Мягкий свет (Soft light), непрозрачность для одного слоя установите 50%, а для другого 100%. С помощью кисти #4aaff1, прорисуйте на левой внешней стороне зонтика для осветления.

ШАГ 21
Итак, пришло время поменять цвет шали. Перейдите на слой с моделью, примените любой инструмент выделения, с которым вы больше всего предпочитаете работать, чтобы создать выделение шали. Идём Слой- Новый корректирующий слой – Микширование каналов (Layer-New Adjustment layer-Channel Mixer) и к этому корректирующему слою применяем опцию Обтравочная маска (Clipping Mask). Расположите этот слой поверх всех слоёв.


Результат:

Щёлкните по слой- маске корректирующего слоя Микширование каналов (Channel Mixer), чтобы активировать выделение. Идём, Слой- Новый корректирующий слой – Выборочная коррекция цвета (Layer-New Adjustment layer-Selective Color), также этот корректирующий слой применяете в качестве обтравочной маски:


ШАГ 22
Я использую ту же технику, чтобы поменять цвет платья с помощью нескольких корректирующих слоёв.
Микширование каналов (Channel Mixer)

Выборочная коррекция цвета (Selective Color):

Цветовой баланс (Color Balance):

Яркость/ Контрастность (Brightness/Contrast):

Вот, что у нас получилось:

ШАГ 23
Я применил несколько корректирующих слоёв, чтобы поменять общий цвет изображения девушки с зонтиком (слои используем в качестве обтравочных масок).
Цветовой тон / Насыщенность (Hue/Saturation):

Выборочная коррекция цвета (Selective Color):

Кривые (Curves):

Цветовой тон / Насыщенность (Hue/Saturation):

С помощью чёрной кисти, прокрасьте лицо девушки на слой- маске корректирующего слоя Кривые (Curves layer):

ШАГ 24
Создайте новый слой в качестве обтравочной маски. Я применил инструмент Размытие  (Blur Tool) с Интенсивностью (strength) 50 %, чтобы смягчить внутреннюю часть лица во избежание лицевых штрихов:
(Blur Tool) с Интенсивностью (strength) 50 %, чтобы смягчить внутреннюю часть лица во избежание лицевых штрихов:

ШАГ 25
Я ещё раз применил мягкую белую кисть, чтобы осветлить участки модели, на которые падает свет на заднем плане. Создайте новый слой, поменяйте режим наложения на Мягкий свет (Soft light), непрозрачность слоя установите на 50%. Прокрасьте плечи, руку и платье:

ШАГ 26
Создайте новый слой в качестве обтравочной маски поверх всех слоёв и выберите опцию залить 50% серым (gray):

Выберите инструмент Затемнитель/ Осветлитель (Dodge & Burn Tool) в настройках Диапазон (Range)установите Средние тона (Midtones) и Экспозицию (Exposure) 50-60%, чтобы затемнить и высветлить некоторые участки модели: лицо, нос, щёки, пальцы, платье. На скриншоте ниже, вы можете увидеть, где я применял данный инструмент, режим наложения Нормальный (Normal mode) я не стал менять, чтобы наглядно вам показать (светлые участки – осветлены инструментом Осветлитель  (Dodge tool), а тёмные участки затемнены инструментом Затемнитель
(Dodge tool), а тёмные участки затемнены инструментом Затемнитель ) и скриншот ниже результат с режимом наложения Перекрытие (Overlay):
) и скриншот ниже результат с режимом наложения Перекрытие (Overlay):


ШАГ 27
Так как основной источник света расположен позади модели, поэтому я использую эффект Внутреннюю тень (Inner Shadow), чтобы добавить больше отражающего света на модель. Щёлкните правой кнопкой мыши по слою с моделью, выберите опцию Параметры наложения (Blending options):


После того, как мы добавили отражающий свет на модели, нам необходимо затемнить нижнюю часть платья, т.к. на нижнюю часть не падает свет с заднего фона. Создайте новый слой поверх всех слоёв (без обтравочной маски). С помощью кисти #726f75, прокрасьте нижнюю часть платья и поменяйте режим наложения для этого слоя на Умножение (Multiply), уменьшите непрозрачность этого слоя до 20%:

ШАГ 28
В этом шаге я добавлю больше прядей волос к модели. В зависимости от причёски вашей модели, вы можете добавить различные пряди волос. Создайте новый слой, для создания прядей волос, я использовал инструмент Прямолинейное лассо  (Polygonal Lasso Tool), для создания выделения и заливку цветовым оттенком # 563e54:
(Polygonal Lasso Tool), для создания выделения и заливку цветовым оттенком # 563e54:

Создайте новый слой в качестве обтравочной маски и примените технику затемнения/осветления, которую вы уже применяли в Шаге 26. С помощью инструмента Осветлитель / Затемнитель
/ Затемнитель (Dodge and Burn Tool), обработайте волосы, чтобы они выглядели более реалистично.
(Dodge and Burn Tool), обработайте волосы, чтобы они выглядели более реалистично.

Создайте новый слой в качестве обтравочной маски и с помощью мягкой белой кисти, прокрасьте внешнюю сторону прядей волос, чтобы добавить больше световых бликов на них. Поменяйте режим наложения для этого слоя на Мягкий свет (Soft light), непрозрачность слоя 100%.

ШАГ 29
Откройте изображение Водная рябь. Выделите часть водной ряби, далее, переместите выделенное изображение водной ряби на наш документ, масштабируйте и расположите на водной поверхности. Поменяйте режим наложения для этого слоя на Осветление основы (Color Dodge), непрозрачность слоя 100%, далее, к этому слою добавьте слой- маску, чтобы обработать грубые края изображения:


Нажмите клавиши Ctrl+M, чтобы открыть окно настроек для Кривых (Curves), уменьшите значение света, чтобы получить результат, как на скриншоте ниже:

Продублируйте этот слой много раз (я создал 51 дубликат слоя для создания эффекта водной ряби, затем сгруппируйте все эти слои, чтобы вам было легко ориентироваться), варьируйте масштаб и непрозрачность от 50-70%, также поменяйте режим наложения на Осветление (Screen) для некоторых слоёв (для водной ряби в тёмных участках, я применил режим наложения Осветление основы (Color Dodge), а для водной ряби в светлых участках, я применил режим наложения Осветление (Screen):


ШАГ 30
Создайте новый слой, установите цвет переднего плана – белый. Примените кисти Дождь и капли дождя № 83, чтобы нарисовать капли дождя на поверхности озера. Поменяйте режим наложения для этого слоя на Мягкий свет (Soft light), уменьшите непрозрачность слоя до 70%:

Вы, возможно, заметили, что я не так много нарисовал капель дождя вокруг модели. Я объясню это позднее.
ШАГ 31
В этом шаге, я создам эффект тумана к нашей модели для лучшего совмещения с задним фоном. Создайте новый слой, расположите его поверх всех слоёв. Выберите инструмент Лассо (Lasso Tool (L) и создайте выделение вокруг модели, значение растушёвки установите = 30:
(Lasso Tool (L) и создайте выделение вокруг модели, значение растушёвки установите = 30:

Залейте выделение цветовым оттенком #b6bcd0 и уменьшите непрозрачность слоя до 10%:

ШАГ 32
В этом шаге, мы создадим дождь. Мы создадим дождь, который будет идти ровно вниз, что будет удобно относительно направления зонтика. Создайте новый слой, залейте новый слой чёрным цветом. Далее, идём Фильтр- Шум – Добавить шум (Choose Filter-Noise-Add Noise):

После того, как мы применили фильтр Шум, идём Изображение – Коррекция – Изогелия (Image-Adjustment-Threshold):

Затем идём Фильтр – Размытие – Размытие в движении (Filter-Blur-Motion Blur):

Далее, нажимаем Ctrl+L, чтобы появилось окно настроек Уровни (Levels):

Поменяйте режим наложения на Осветление (Screen), уменьшите непрозрачность слоя до 50%:

Продублируйте этот слой и к нему примените фильтр, чтобы дождь выглядел более мягче и более реалистично. Итак, выделите дубликат слоя с дождём, идём Фильтр – Имитация – Очерчённые края (Filter-Artistic-Poster Edges):

Назовите эти слои, например, "дождь 1" и "дождь 2". К каждому слою с дождём я добавил слой-маску и на слой –маске я применил размытие дождя, чтобы получить естественный вид (используйте кисть с низкой непрозрачностью):


Из-за купола зонта, область вокруг нижней части платья (на водной поверхности) не так подвержена льющемуся дождю, поэтому, я добавил так мало ряби от капель дождя.

ШАГ 33
В этом шаге, мы создадим мокрый эффект для зонтика. Создайте новый слой поверх слоя с каплями дождя и примените кисть, цвет кисти установите #5e7293, жёсткость кисти установите на 100% и прокрасьте, как показано на скриншоте ниже. Поменяйте режим наложения для этого слоя на Умножение (Multiply), уменьшите непрозрачность до 70%. Вы должны варьировать размер кисти и её непрозрачность, так как некоторые участки зонтика более мокрые, чем остальные:

Примените Размытие по Гауссу (Gassian Blur) с радиусом размытия 9 px:

Я создал новый слой, чтобы добавить небольшие следы от дождя на зонтике. Выберите жёсткую кисть, цвет кисти тот же, размер кисти маленький ( 2-3 px) и примените кисть на зонтике. Примените к этому слою Размытие по Гауссу (Gassian Blur), радиус размытия 1.5 px:


ШАГ 34
Я хочу добавить немного капель на зонтик. Создайте новый слой, я использовал белую кисть с жёсткостью 30-50% и размерами 3-5 px и точечно нарисовал капли на зонтике, далее, поменял режим наложения на Мягкий свет (Soft light), непрозрачность 100%. Уменьшил Заливку (fill) до 0% и применил Тиснение, Внутреннюю тень (Bevel and Emboss, Inner Shadow) в Параметрах наложения (Blending options):




Создайте новый слой, используя ту же саму технику, нарисуйте слезу, стекающую из левого глаза:

ШАГ 35
Мы закончили добавлять элементы композиции. Сейчас, мы проведём цветовую коррекцию изображения с помощью корректирующих слоёв, идём Слой – Новый корректирующий слой – Карта градиента (Layer-New adjustment Layer-Gradient Map). Поменяйте режим наложения для корректирующего слоя Карта градиента на Мягкий свет (Soft light), уменьшите непрозрачность слоя до 80%.

Выборочная коррекция цвета (Selective Color):

Цветовой баланс (Color Balance):


ШАГ 36
Заключительный шаг: создайте новый слой поверх всех слоёв, выберите Радиальные градиент (Radiant Gradient), цвет установите от #163653 до # f5f5f2, и протяните градиент слева направо, чтобы получилось, как на скриншоте ниже:

Поменяйте режим наложения на Мягкий свет (Soft light), непрозрачность 100%. Добавьте слой- маску, и обработайте кистью, чтобы уменьшить свет в левой части на изображении, как показано на скриншоте ниже:

Итоговый результат
Автор: Jenny Le
Ссылка PSD файл урока
Источник: www.photoshoptutorials.ws


Комментарии 53
Тяжко, но спасибо))
прям ваще урок)) спасибо!
В розовых тонах))
Большое спасибо за урок!!!! Почерпнула много полезного для себя)))
как то так...
Спасибо за урок!
позитив)
Очень интересный урок!Научилась рисовать дождь.Спасибо!
Спасибо за урок!
Спасибо
Как то так =)
Спасибо! Очень понравилось. Несмотря на то, что было много трудных моментов...я это выполнила=)
Красивый урок! Спасибо!
Пришлось добавлять свои картинки и делать шаги не по уроку из-за того, что доступ к картинкам есть не ко всем...
Моя первая работа
Спасибо!
Спасибо за такой классный урок) правда, делала его ооочень долго... но думаю оно того стоило)
Прошу оценивать...
С уважением
Спасибо большое!!!
спасибо за урок!
Радикально отошла от урока как в цветах,так и в методах исполнения.Что же, что вышло, то вышло. Тем не менее, огромное спасибо автору и переводчику урока. Было очень интересно и весело, а главное - я наконец смогла по-настоящему отвлечься от мыслей о поступлении и ДВИ. Мой низкий вам поклон.
двойки и тройки не ставить - я не волшебник.я только учусь ((
.Спасибо за красивый урок
Интересный урок, спасибо за перевод!!
Спасибо за красивый урок!
Не все получилось по уроку сделать, и некоторые исходники пришлось заменить, но урок очень понравился! Спасибо :)
Хух) Долго же пришлось повозиться)) Вот мой результат. Спасибо большое за урок!!)
Спасибо большое за урок!
спасибо за урок , долго пришлось возится!=))
Мне единственной кажется, что девушка не стоит в воде...а на ней...