Создаём зловещий постер в Фотошоп
Создаём зловещий постер в Фотошоп
Сложность урока: Сложный
В этом уроке мы создадим старый постер, который висит на стене.
В этом уроке, вы узнаете, как:
- создать выделение волос и отделять от оригинального изображения без потери каких-либо деталей;
- создавать старое разрушенное здание;
- эффективно использовать текстуры и режимы наложения;
- создавать шрифт 3D, используя настройки Параметров наложения;
- а также узнаете об интересной технике для создания мелких деталей.
Итоговый результат

Исходные материалы:
Шаг 1
1) Создайте новый документ в программе Photoshop со следующими размерами, ширина=2610px и высота =4000px. Далее, переместите изображение с домом на наш документ, расположив, как показано на скриншоте ниже.
Примечание переводчика: автор не указал действие Выделение объекта, поэтому, с помощью инструментов выделения, создайте выделение вокруг дома, а затем переместите выделенное изображение на наш документ.

2) Выберите инструмент Лассо  (Lasso Tool (L)) и обрежьте верхнюю часть крыши, как показано на скриншоте ниже.
(Lasso Tool (L)) и обрежьте верхнюю часть крыши, как показано на скриншоте ниже.
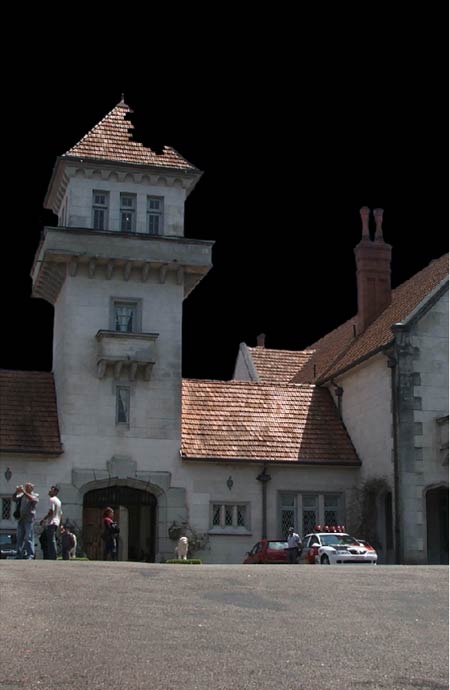
Шаг 2
Далее, с помощью инструмента Штамп  (Stamp Tool (S)), скройте людей в левой части изображения.
(Stamp Tool (S)), скройте людей в левой части изображения.

Шаг 3
Т.к. мы собираемся создавать ночную сцену, то нам необходимо провести цветовую коррекцию дома с помощью корректирующих слоёв, чтобы дом соответствовал окружающей среде, которую мы создаём.
1) Создайте корректирующий слой Кривые (Curves) к слою с домом и установите кривые RGB, как показано на скриншоте ниже.
Примечание переводчика: 1. корректирующий слои используйте в качестве обтравочных масок 2. Каналы устанавливайте согласно скриншоту.

2) Далее, создайте корректирующий слой Цветовой тон / Насыщенность (Hue/Saturation). Уменьшите значение Насыщенности (Saturation) до -52.

3) Далее, создайте корректирующий слой Экспозиция (Exposure), чтобы затемнить дом, установив значение Гаммы коррекции (Gamma Correction) на 0.46.

Шаг 4
Переместите изображение с ночным небом на наш рабочий документ, расположив ниже слоя с домом.

Шаг 5
В этом шаге, мы нарисуем балки каркаса сломанной крыши.
1) С помощью прямоугольной кисти, нарисуйте балки каркаса верхней части крыши чёрным цветом, как показано на скриншоте ниже.

2) Далее, установите цветовой оттенок #bddcf1. Прокрасьте края каркаса, как показано на скриншоте ниже.

3) Чтобы совместить каркас с домом и чтобы каркас выглядел более реалистичным, к изображению с каркасом примените Размытие по Гауссу (Gaussian Blur), радиус размытия 0.9px.

4) Т.к. крыша поломана, то и края каркаса не должны быть ровными, поэтому с помощью инструмента Лассо  (Lasso Tool (L)) создайте разломанные края каркаса, как показано ниже.
(Lasso Tool (L)) создайте разломанные края каркаса, как показано ниже.

Шаг 6
В этом шаге, мы добавим изображение земли на наш документ.
1) Выделите изображение земли на оригинальном изображении, переместив на наш рабочий документ, как показано на скриншоте ниже. Далее, с помощью корректирующего слоя Цветовой тон / Насыщенность (Hue/Saturation), уменьшите значение Насыщенности (Saturation) до -94.


2) Далее, создайте корректирующий слой Экспозиция (Exposure) к слою с землёй, установив следующие настройки: Экспозиция (Exposure) = -0.66, Сдвиг (Offset) = -0.0164 и Гамма Коррекция (Gamma Correction) = 0.43.
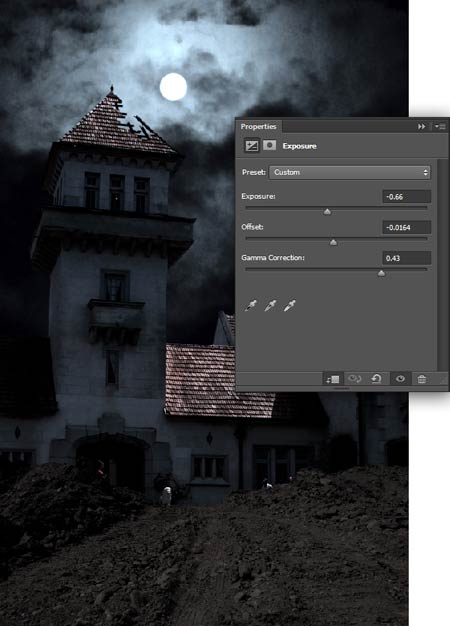
3) Затем, с помощью корректирующего слоя Кривые (Curves), установите Кривую Синего Канала (Blue Curve), как показано на скриншоте ниже.
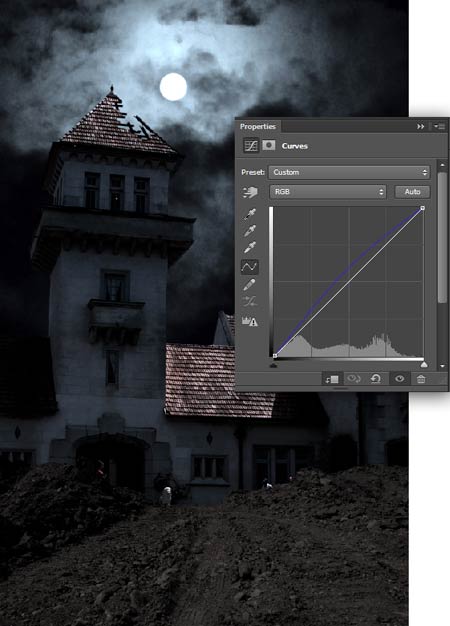
Шаг 7
В этом шаге, мы добавим могильный камень на наше изображение.
1) Выделите изображение с могильным камнем, далее, переместите его на наш документ, расположив, как показано на скриншоте ниже.

2) К слою с могильным камнем, добавьте корректирующий слой Цветовой тон / Насыщенность (Hue/Saturation), уменьшите значение Насыщенности (Saturation) до -88.

3) Далее, создайте корректирующий слой Экспозиция (Exposure), установив значение Гаммы коррекции (Gamma Correction) на 0.64.

4) С помощью мягкой кисти, нарисуйте тени на могильном камне.
Примечание переводчика: 1. не забудьте создать новый слой, когда вы будете рисовать тени на могильном камне 2. Поэкспериментируйте с непрозрачностью кисти.

Шаг 8
В этом шаге, мы добавим основного персонажа.
1) Выделите изображение колдуна с помощью инструмента Волшебная палочка  (Magic Wand Tool (W). Перед тем, как скопировать изображение колдуна на новый слой, убедитесь, что вы создали примерное выделение вокруг волос.
(Magic Wand Tool (W). Перед тем, как скопировать изображение колдуна на новый слой, убедитесь, что вы создали примерное выделение вокруг волос.

2) Итак, после того, как вы создали примерное выделение вокруг изображения колдуна, откройте опцию Уточнить край (Refine Edge). Установите значение Сглаживания (Smooth) на 1, а значение Контраста (contrast) на 2. Далее, опция Радиус (Refine Radius) уточнит границы линии волос, чтобы определить мелкие детали волос. Затем, нажмите OK, чтобы вырезать окончательное изображение на новый слой.


3) Далее, переместите изображение колдуна наш документ, расположив, как показано на скриншоте ниже.

Шаг 9
В этом шаге, мы проведём цветовую коррекцию к изображению колдуна, чтобы совместить его с окружающей атмосферой.
1) Создайте корректирующий слой Экспозиция (Exposure), установив значение Экспозиции (Exposure) на -0.38, а значение Гаммы коррекции (Gamma Correction) на 0.61.

2) Далее, нарисуйте тени от колдуна на земле с помощью мягкой круглой кисти.

Шаг 10
В мультфильмах и фантастических фильмах, мы обычно видим колдунов с жуткими крючковатыми руками. Поэтому, давайте тоже создадим такие руки для нашего персонажа.
1) С помощью инструмента Перо  (Pen Tool (P), создайте выделение вокруг рук, каждое выделение руки скопируйте на отдельный слой. Одно для правой руки, второе для левой руки.
(Pen Tool (P), создайте выделение вокруг рук, каждое выделение руки скопируйте на отдельный слой. Одно для правой руки, второе для левой руки.

2) Выберите слой с выделением левой руки, далее, идём Фильтр- Пластика (Filter>Liquefy) и сморщите участки руки, на которые указывают стрелки с помощью инструмента Сморщивание (Pucker Tool), а затем с помощью инструмента Вздутие (Bloat Tool (B), увеличьте суставы пальцев, чтобы пальцы выглядели крючковатыми и страшными.


3) Далее, к группе “Руки”, добавьте корректирующий слой Цветовой тон / Насыщенность (Hue/Saturation). Установите значение Насыщенности (Saturation) на -56.
Примечание переводчика: 1. создайте группу, назовите её “Руки”, поместив в эту группу все слои, относящиеся к рукам колдуна 2. не забывайте, что корректирующие слои используются в качестве обтравочных масок.
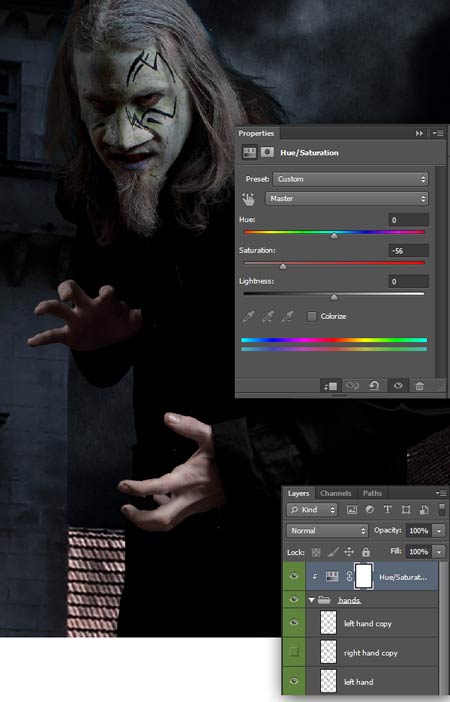
4) Далее, создайте корректирующий слой Экспозиция (Exposure), установив значение Гаммы коррекции (Gamma Correction) на 0.89.

Шаг 11
В этом шаге, мы поместим колпак ведьмы на голову нашего колдуна.
1) Переместите изображение колпака на наш документ, расположив на голову нашего главного персонажа.

2) Итак, нарисуйте тени в левой части колпака, а также под колпаком, как показано на скриншоте ниже.

3) Создайте корректирующий слой Экспозиция (Exposure), установив значение Экспозиции (Exposure) на -0.55.

Шаг 12
В этом шаге, мы нарисуем сухое дерево, а также добавим несколько сухих ветвей.
1) Создайте новый слой, расположите этот слой ниже слоя с землёй, а затем с помощью кисти Сухое дерево, нарисуйте дерево за могильной плитой, как показано на скриншоте ниже.

2) Переместите изображение с сухими ветвями на наш документ, расположив в левой части изображения. Убедитесь, чтобы данный слой был расположен поверх всех слоёв.

3) К слою с сухими ветвями, добавьте корректирующий слой Цветовой тон / Насыщенность (Hue/Saturation), уменьшите значение Насыщенности (Saturation) до -55.

4) Создайте корректирующий слой Экспозиция (Exposure), установив значение Экспозиции (Exposure) на -1.49, а значение Гаммы коррекции (Gamma Correction) на 0.75.

5) Т.к. сухие ветви, предположительно, расположены близко к наблюдателю, то они должны быть размытыми, чтобы создать глубину резкости изображения.
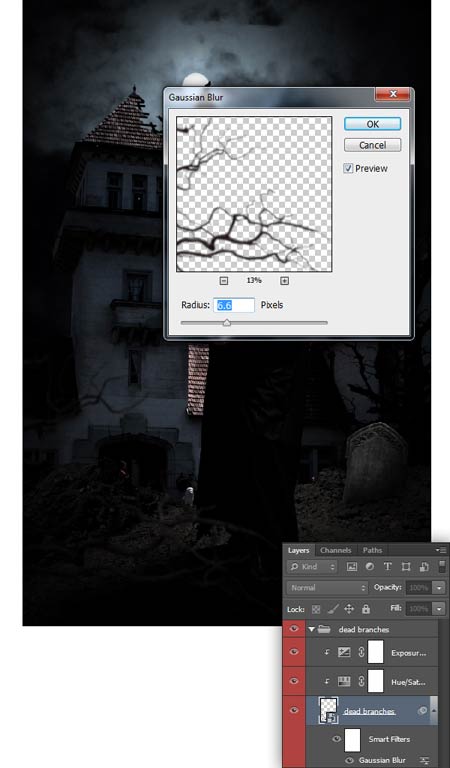
Шаг 13
В этом шаге, мы создадим магический шар из дыма между рук колдуна.
1) С помощью мягкой круглой кисти, нарисуйте на новом слое шар белого цвета между рук колдуна. Уменьшите непрозрачность для этого слоя до 49%.

2) Далее, создайте новый слой поверх слоя с белым шаром, который был создан ранее. Затем, с помощью кисти Дым, нарисуйте дым, как показано на скриншоте ниже.

3) Выберите другую кисть Дым и с помощью данной кисти, нарисуйте более мелкие детали дыма вокруг дымчатого шара, как показано на скриншоте ниже.

4) Итак, создайте новый слой, а затем нарисуйте лёгкий дымок, соединяющий руки с шаром, для того, чтобы создать ощущение, что дым исходит из рук колдуна.

Шаг 14
В этом шаге, мы добавим туман к нашей сцене.
1) Создайте новый слой ниже слоя с землёй. Затем, с помощью кисти Туман, нарисуйте туман, как показано на скриншоте ниже.

2) Далее, создайте ещё один слой поверх всех слоёв. Нарисуйте туман, как показано ниже. Уменьшите непрозрачность слоя до 75%.

Шаг 15
В этом шаге, мы добавим оградку к нашей сцене.
1) Переместите изображение с оградкой на наш документ, расположив слой с оградкой ниже слоя с туманом. Далее, с помощью опции Марионеточная Деформация (Puppet Warp), идём Редактирование - Марионеточная Деформация (Edit>Puppet Warp) и скручиваем оградку в форму зигзага, как показано на скриншоте ниже, чтобы оградка выглядела старой и повреждённой.
Примечание переводчика: если у вас стоит более ранняя версия Photoshop, то вы можете вместо Марионеточной Деформации воспользоваться опцией Деформация (warp), для этого идём Редактирование – Свободная трансформация - Деформация (Edit>Free Transform > Warp).


2) Итак, сместите оградку в правую часть изображения.

3) К слою с оградкой, добавьте корректирующий слой Экспозиция (Exposure), установив значение Гаммы коррекции (Gamma Correction) на 0.47.

4) Далее, к слою с оградкой примените Размытие по Гауссу (Gaussian Blur), Радиус размытия (Radius) 4.4px для создания глубины резкости.
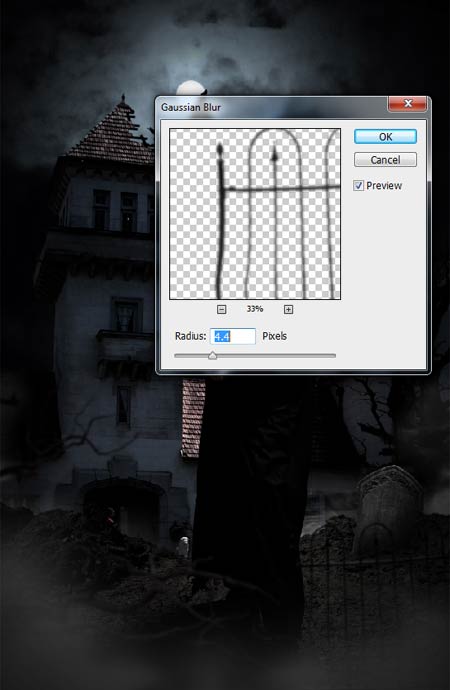
Шаг 16
В этом шаге, мы создадим кисть, которая будет отвечать нашим требованиям, используя для этого кисти Листья.
1) Создайте новый документ, на котором мы нарисуем листья. Нарисуйте листья, как показано на скриншоте ниже, с помощью кисти Листья.
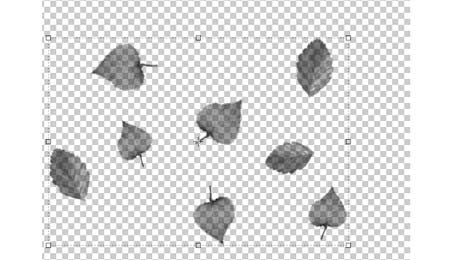
2) Далее, идём Редактирование – Определить кисть (Edit>Define Brush), придумайте название кисти, а затем сохраните её.

Шаг 17
В этом шаге, мы настроем нашу кисть.
1) Выберите кисть, которую вы создали в предыдущем шаге, далее идём в настройки кисти. Поставьте галочки в окошках Отразить X и Отразить Y (Flip X & Flip Y) в опции Форма отпечатка кисти (Brush Tip Shape), а также установите Интервал (Spacing) на 157% и Размер (Size) на 5000px.
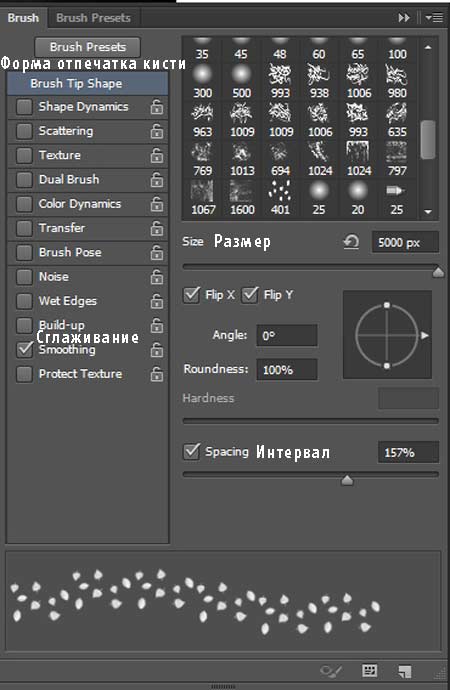
2) Далее, идём в настройки Динамика формы (Shape Dynamics) и устанавливаем Минимальный диаметр (Minimum Diameter) на 100%, Колебание угла (Angle Jitter) =7%, Колебание формы (Roundness Jitter) =3%, Минимальная форма (Minimum Roundness) =99%. Также поставьте галочки в окошках Отразить X колебания и Отразить Y колебания (X &Y Flip) и в окошке Проекция кисти (Brush Projection).

3) Далее, идём в настройки Рассеивание (Scattering) и ставим галочку в окошке Обе оси (Both Axes) и устанавливаем процент Рассеивания (Scatter) на 43%, Счётчик (count) =1 и Колебание счётчика (Count Jitter) = 40%.

4) Создайте новый слой и на новом слое, нарисуйте листья чёрного цвета, как показано ниже.

5) Т.к. листья кружатся в воздухе, то, давайте, применим к ним фильтр Размытие (Blur), идём Фильтр- Размытие – Размытие в Движении (Filter - Blur - Motion Blur) со следующими настройками: Смещение (Distance) = 16px и Угол (Angle) 25, чтобы листья выглядели более естественно.

Шаг 18
В этом шаге, мы добавим заглавие в виде буквы.
1) С помощью шрифта Gothic, напечатайте букву E, что означает Evil (Зло). Затем, поместите слой с буквой ниже слоя с сухими ветвями.

2) Далее, загрузите текстуру, переместив её на наш документ. Примените текстуру к изображению буквы.
Примечание переводчика: убедитесь, что вы находитесь на слое с текстурой, удерживая клавишу Ctrl + щёлкните по миниатюре слоя с буквой, чтобы загрузить выделение. Затем к слою с текстурой примените слой-маску.


3) К слою с текстурой, добавьте корректирующий слой Цветовой тон / Насыщенность (Hue/Saturation), установив значение Насыщенности (Saturation) на -83.
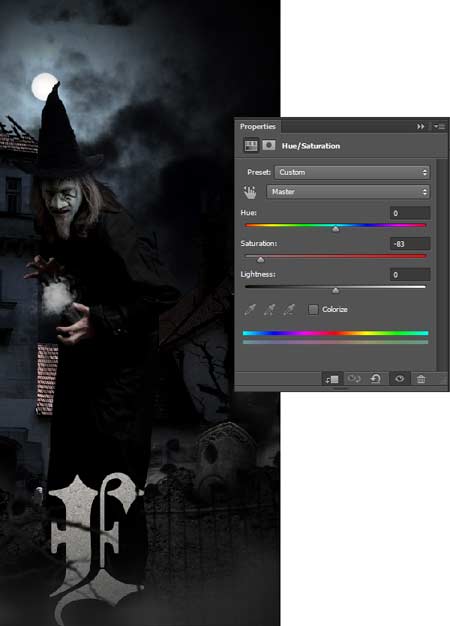
4) К слою с текстурой примените Параметры Наложения (Blending Options), идём в опцию Тиснение (Bevel & Emboss) и устанавливаем следующие настройки: Глубина (Depth) =1000%, Размер (Size) = 68, Угол (Angle) = 58 и Высота (Altitude) = 42, остальные настройки оставляем по умолчанию.

5) Далее, поставьте галочку в окошке Контур (Contour).
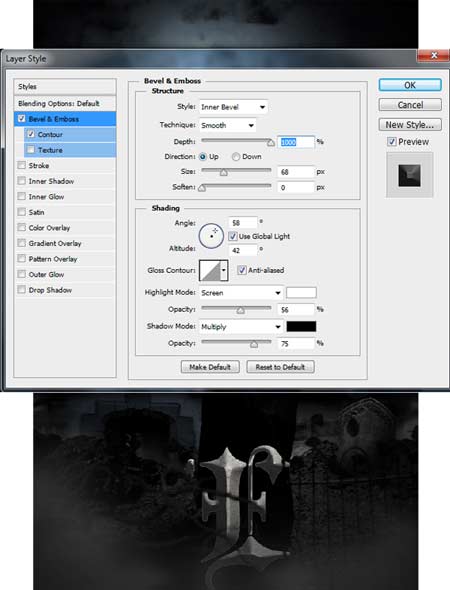
6) Далее, активируем опцию Глянец (Satin) и устанавливаем следующие настройки: Непрозрачность (Opacity) =19%, Угол (Angle) =67, Смещение (Distance) =11px, Размер (Size) =14px.
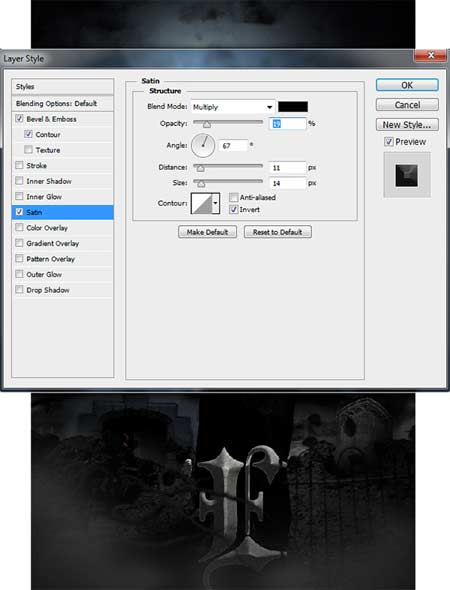
Шаг 19
В этом шаге, мы добавим трещины к нашей букве.
1) Загрузите текстуру с трещинами, переместив её на наш документ. Примените текстуру к изображению буквы. Поменяйте режим наложения для слоя с текстурой на Умножение (Multiply).
Примечание переводчика: техника добавления текстуры та же самая, что вы проделывали в предыдущем шаге.
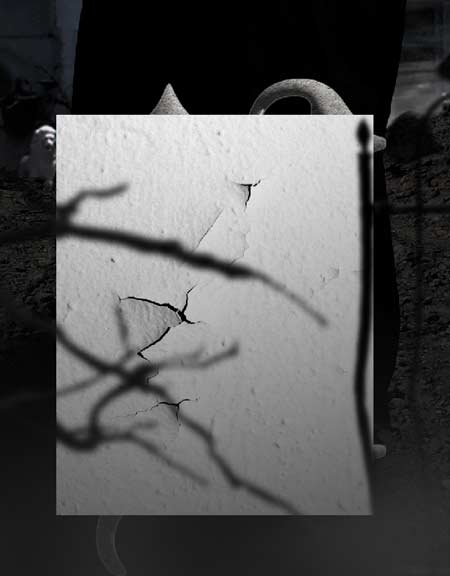

2) Таким же способом, добавьте ещё трещин

3) Далее, с помощью Гранжевой кисти, придайте оттенок гранжа к нашей букве, как показано на скриншоте ниже.

Шаг 20
В этом шаге, мы проведём цветовую коррекцию всего изображения.
Примечание переводчика: автор проводит общую коррекцию цвета всего изображения, поэтому, корректирующие слои НЕ будут использоваться в качестве обтравочных масок.
1) Создайте корректирующий слой Экспозиция (Exposure), установив значение Экспозиции (Exposure) на -0.17, а значение Гаммы коррекции (Gamma Correction) на
1.10.

2) Далее, добавьте корректирующий слой Цветовой тон / Насыщенность (Hue/Saturation), уменьшив значение Насыщенности (Saturation) до -40.

Шаг 21
В этом шаге, мы создадим стену, на которой будет висеть наш постер.
1) Создайте новый документ со следующими размерами: Ширина (width) =2910px и Высота (Height) =4000px. Затем, откройте текстуру с кирпичной стеной, переместив её на новый документ.
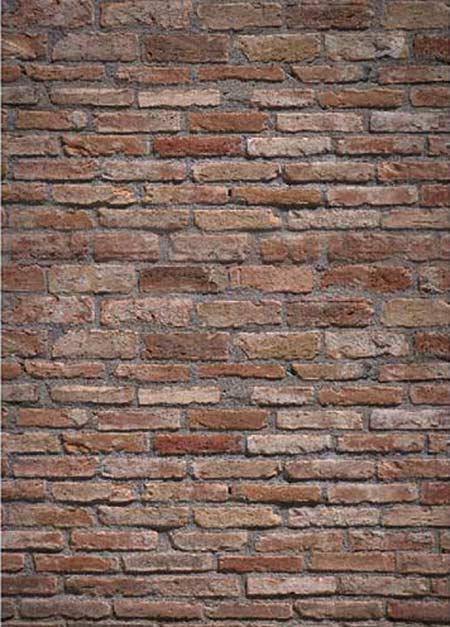
2) Далее, добавьте корректирующий слой Цветовой тон / Насыщенность (Hue/Saturation), уменьшив значение Насыщенности (Saturation) до -52.

3) Создайте корректирующий слой Экспозиция (Exposure), установив значение Экспозиции (Exposure) на -0.33, а значение Гаммы коррекции (Gamma Correction) на
0.50.

Шаг 22
В этом шаге, мы нарисуем граффити на нашей стене, чтобы наша стена выглядела как уличная стена.
1) Создайте новый слой поверх слоя со стеной и нарисуйте граффити, как показано на скриншоте ниже, с помощью кисти Граффити.

2) Далее, поменяйте режим наложения для слоя с граффити на Мягкий свет (Soft Light).

Шаг 23
В этом шаге, мы придадим нашему постеру эффект старой бумаги.
1) Переместите текстуру старой бумаги на документ с кирпичной стеной, далее, обрежьте нижнюю часть текстуры, как показано на скриншоте ниже, с помощью инструмента Лассо  (Lasso Tool (L).
(Lasso Tool (L).

2) Итак, переместите постер, который мы создали ранее на документ с кирпичной стеной. Обрежьте постер по контуру старой бумаги, которую мы создали в предыдущем шаге.
Примечание переводчика: обрезать постер по контуру старой бумаги- техника та же самая, когда вы применяли текстуру к букве.

3) Далее, поместите постер ниже слоя со старой бумагой. Поменяйте режим наложения для слоя со старой бумагой на Умножение (Multiply) и уменьшите непрозрачность слоя до 65%.

Шаг 24
В этом шаге, мы добавим тени к нашему постеру.
1) Создайте новый слой, залейте чёрным цветом по форме постера.

2) Далее, расположите слой с тенью ниже слоя с постером и немного сместите влево. Примените Размытие по Гауссу (Gaussian Blur), Радиус размытия (Radius) 4.3px.
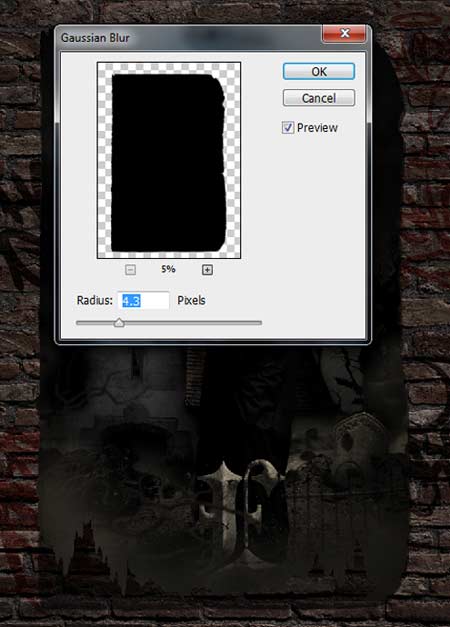
3) Сгруппируйте все слои, относящиеся к постеру в одну группу, а затем к этой группе добавьте корректирующий слой Кривые (Curves), установите кривые каналов, как показано на скриншоте ниже.

Шаг 25
В этом шаге, мы создадим потёртые края для нашего постера.
1) Откройте текстуру с потёртыми краями старой бумаги, переместив её на наш документ. Поменяйте режим наложения для этого слоя с текстурой на Осветление (Screen).
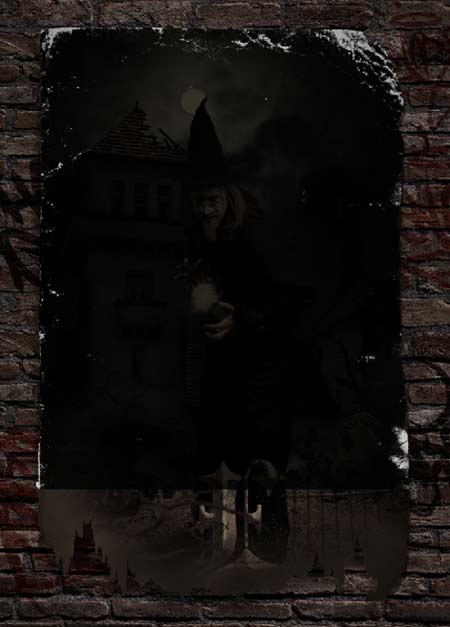

2) Таким же образом, добавьте потёртые края для нижней части постера, как показано на скриншоте ниже.

Шаг 26
В этом шаге, мы добавим изображение бочки к нашей сцене, чтобы создать ощущение у наблюдателя, что это место не убиралось некоторое время и предметы остались не тронутыми.
1) Переместите изображение с бочкой на наш документ, расположив в правом нижнем углу изображения, как показано ниже.
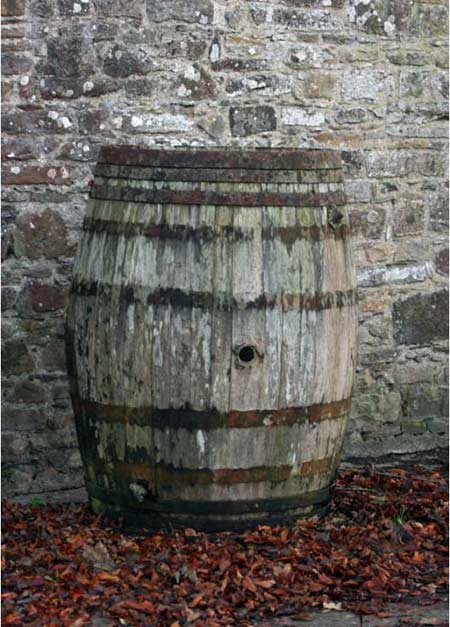

2) Далее, нарисуйте тени в левой части изображения бочки.

Шаг 27
В этом шаге, мы проведём цветовую коррекцию изображение бочки, чтобы она идеально вписывалась в нашу сцену.
1) К слою с бочкой, добавьте корректирующий слой Яркость / Контрастность (Brightness/Contrast), установив значение Контрастности (Contrast) на 51.

2) Создайте корректирующий слой Экспозиция (Exposure), установив значение Экспозиции (Exposure) на +0.33, а значение Гаммы коррекции (Gamma Correction) на
0.91.

3) Далее, добавьте корректирующий слой Цветовой тон / Насыщенность (Hue/Saturation), уменьшив значение Насыщенности (Saturation) до -51.

4) Добавьте корректирующий слой Кривые (Curves), установите кривые каналов, как показано на скриншоте ниже.

Шаг 28
В этом шаге, мы добавим пустую банку из под краски, расположив её на бочке.
1) Выделите изображение банки с краской, а затем переместите выделенное изображение банки на наш документ, поместив банку на бочку.

2) К изображению с банкой краски, примените корректирующий слой Кривые (Curves). Добавьте корректирующий слой Кривые (Curves), установите кривые каналов, как показано на скриншоте ниже.

3) Создайте корректирующий слой Экспозиция (Exposure), установив значение Экспозиции (Exposure) на -0.72, а значение Гаммы коррекции (Gamma Correction) на 0.86.

4) Далее, добавьте корректирующий слой Цветовой тон / Насыщенность (Hue/Saturation), уменьшив значение Насыщенности (Saturation) до -53.
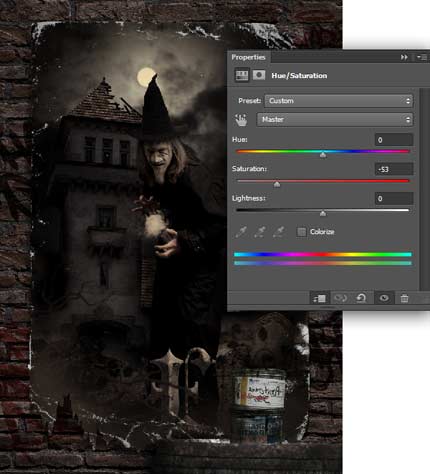
5) Создайте новый слой поверх слоя с банкой из под краски, а затем нарисуйте тёмные тени в левой части банки, как показано на скриншоте ниже.

Шаг 29
В этом шаге, мы добавим гвозди к нашему постеру, на которых и будет держаться наш постер.
1) Выделите изображение гвоздя, а затем переместите выделенное изображение гвоздя на наш документ, расположив в левой верхней части постера.

2) Далее, с помощью корректирующего слоя Цветовой тон / Насыщенность (Hue/Saturation), уменьшите значение Насыщенности (Saturation) до ’0′.
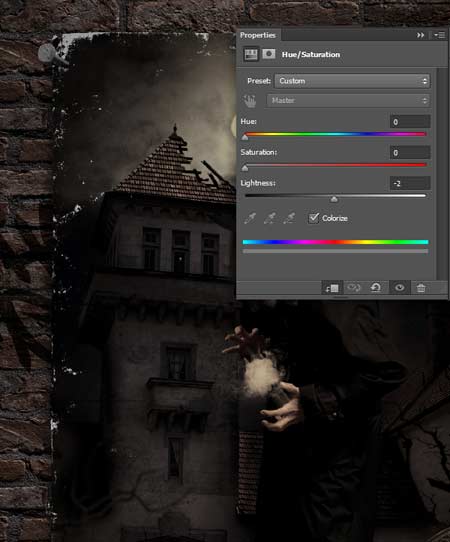
3) Таким же образом, добавьте второй гвоздь, на этот раз, поместите изображение гвоздя в правую верхнюю часть постера.

Шаг 30
В этом шаге, мы создадим ещё один постер, на этот раз, разорванный и расположенный рядом с основным постером.
1) Переместите изображение постера “РАЗЫСКИВАЕТСЯ” на наш документ, расположив справа от нашего основного постера, как показано на скриншоте ниже.


2) Итак, с помощью инструмента Лассо  (Lasso Tool (L), создайте выделение вокруг углов постера “РАЗЫСКИВАЕТСЯ” и скопируйте выделение на новый слой, а затем, удалите оставшуюся часть постера.
(Lasso Tool (L), создайте выделение вокруг углов постера “РАЗЫСКИВАЕТСЯ” и скопируйте выделение на новый слой, а затем, удалите оставшуюся часть постера.


3) Чтобы оборванные края выглядели намного устаревшими, затемните края с помощью инструмента Затемнитель  (Burn Tool (O).
(Burn Tool (O).

4) Ко второму изображению постера, добавьте корректирующий слой Экспозиция (Exposure), установив значение Экспозиции (Exposure) на -0.33, а значение Гаммы коррекции (Gamma Correction) на 0.70.
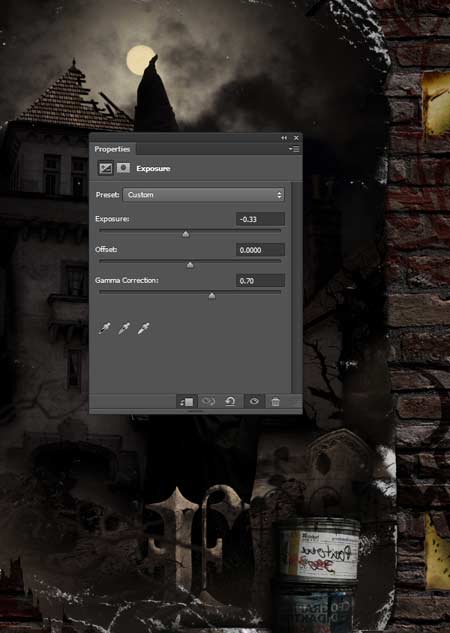
5) Создайте новый слой поверх слоя со вторым постером. Залейте чёрным цветом выделенные участки оборванных углов постера.

6) Далее, поместите слой с тенью ниже слоя со вторым постером, а затем к тени примените Размытие по Гауссу (Gaussian Blur), радиус размытия 19.6px.

Итоговый результат

Автор: Santhosh Rao
Источник: psd.fanextra.com
Комментарии 81
Спасибо за урок! Было интересно )))
Ни чего подобного ранее не делал и конечно же было очень интересно. Благодарю.
Очень понравилось делать урок))) Спасибо!!! Раньше не решалась делать, но урок не сложный просто очень объёмный!!
Спасибо! Урок очень интересный, возможно будут варианты.
Спасибо за урок, но считаю, что вешать такого симпатичного колдуна на стену в качестве постера совершенно лишнее.
Спасибо за урок!
Побольше таких уроков
Спасибо за урок, было очень интересно.
спасибо за урок)))
Спасибо за урок.
Спасибо!
Спасибо за урок)))
Спасибо,очень интересный урок !
При выполнении урока, обратил внимание что по большой стороне размер документа равен 4000 пикселя. При таком сжатии теряется качество. Как с этим бороться.
Спасибо за урок
моя версия зловещего постера бууууу
Давненько в руки фотошоп не брал...
Очень интересный урок. Спасибо автору и переводчику!
Спасибо очень понравилось
Спасибо за урок .
Трудно, но ОЧЕНЬ интересно!
Спасибо, очень занимательно!
Интересный урок. Спасибо, делала с удовольствием!
Вот такая получилась похитительница душ))
Еле нашла время, чтобы закончить! Урок очень полезный, хотя и пришлось повозиться. Спасибо!
Интересная робота! Спасибо
Очень пришелся урок по душе!
Для меня урок пока очень сложный, но глядя на работы других возникла идея: чтобы было еще более зловеще можно гвоздь, которым прибита картинка к стене, "воткнуть в тело" колдуна/колдуньи и чтобы стекала кровь, таким образом происходящее на картинке связать с реальностью. Вдруг кто захочет изобразить это на своей работе.
Спасибо за урок:*
спасибо за урок!