Эмоциональная фотоманипуляция в фотошоп
Эмоциональная фотоманипуляция в фотошоп
Сложность урока: Средний
- #Шаг 1
- #Шаг 2
- #Шаг 3
- #Шаг 4
- #Шаг 5
- #Шаг 6
- #Шаг 7
- #Шаг 8
- #Шаг 9
- #Шаг 10
- #Шаг 11
- #Шаг 12
- #Шаг 13
- #Шаг 14
- #Шаг 15
- #Шаг 16
- #Шаг 17
- #Шаг 18
- #Шаг 19
- #Шаг 20
- #Шаг 21
- #Шаг 22
- #Шаг 23
- #Шаг 24
- #Шаг 25
- #Шаг 26
- #Шаг 27
- #Шаг 28
- #Шаг 29
- #Шаг 30
- #Шаг 31
- #Шаг 32
- #Шаг 33
- #Шаг 34
- #Шаг 35
- #Шаг 36
- #Шаг 37
- #Шаг 38
- #Шаг 39
- #Шаг 40
- #Шаг 41
- #Шаг 42
- #Шаг 43
- #Шаг 44
- #Шаг 45
- #Шаг 46
- #Шаг 47
- #Шаг 48
- #Шаг 50
- #Шаг 51
- #Шаг 52
- #Шаг 53
- #Шаг 54
- #Шаг 55
- #Шаг 56
- #Шаг 57
- #Шаг 58
- #Шаг 59
- #Шаг 60
- #Шаг 61
- #Шаг 62
- #Шаг 63
- #Шаг 65
- #Шаг 66
- #Шаг 67
- #Шаг 68
- #Шаг 69
- #Шаг 70
- #Шаг 73
- #Шаг 74
- #Шаг 75
- #Шаг 76
- #Шаг 77
- #Шаг 78
- #Шаг 79
- #Шаг 80
- # Комментарии
В этом уроке вы узнаете, как создать красивую и эмоциональную фотоманипуляцию, как проводить ретушь изображений, а также как работать со слой- масками и как применять световые эффекты.
Итоговый результат

Исходные материалы:
Шаг 1
Создайте новый документ (Ctrl+N) 3500 px по ширине 3500 px по высоте и установите цвет заднего фона- белый, а значение резолюции 300 пиксейлей / дюйм.

Шаг 2
Вначале, откройте изображение с полем в программе Photoshop. Мы используем нижнюю часть с полем в нашей композиции, поэтому, нам потребуется переместить данное изображение на наш документ.

Шаг 3
Далее, идём, Выделение – Цветовой диапазон (select - color range)

Шаг 4
Когда откроется окно настроек Цветового диапазона, отберите образец оттенка в указанной области, как показано на скриншоте ниже:

Результат должен быть, как на скриншоте ниже:

Шаг 5
Далее, выберите инструмент Волшебная палочка (magic pen tool (W):

Примените следующие настройки:

Удерживая клавишу Shift + щёлкните по указанным участкам, чтобы включить их в общую область выделения:

Результат должен быть, как на скриншоте ниже:

Шаг 6
Нажмите клавишу V для активации инструмента Перемещения  (Move Tool). Зажимая левой кнопкой мыши выделенное изображение поля, переместите его на наш документ. Назовите этот слой ‘земля’. Результат должен быть, как на скриншоте ниже:
(Move Tool). Зажимая левой кнопкой мыши выделенное изображение поля, переместите его на наш документ. Назовите этот слой ‘земля’. Результат должен быть, как на скриншоте ниже:

Шаг 7
Выберите инструмент Трансформация (transform tool) (Ctrl+ T), см. скриншот ниже:

Результат должен быть, как на скриншоте ниже:

Шаг 8
Ещё раз выберите инструмент Трансформация (transform tool) (Ctrl+ T) и поверните изображение в направлении красной стрелки.

Результат должен быть, как на скриншоте ниже:

Шаг 9
Далее, примените Трансформацию (transform tool) (Ctrl+ T), см. скриншот ниже:

Результат должен быть, как на скриншоте ниже:

Шаг 10
Далее, откройте изображение “Закат в пустыне” в программе Photoshop. Мы используем изображение неба в нашей композиции, поэтому, нам потребуется переместить данное изображение на наш документ.

Шаг 11
Щёлкните по изображению с пустыней, далее, нажмите клавишу М для активации инструмента Прямоугольная область  (Rectungular marquee tool), а затем создайте выделение вокруг неба. Нажмите клавишу V для активации инструмента Перемещения
(Rectungular marquee tool), а затем создайте выделение вокруг неба. Нажмите клавишу V для активации инструмента Перемещения  (Move Tool). Зажимая левой кнопкой мыши выделенное изображение неба, переместите его на наш документ. Назовите этот слой ‘небо’.
(Move Tool). Зажимая левой кнопкой мыши выделенное изображение неба, переместите его на наш документ. Назовите этот слой ‘небо’.

Результат должен быть, как на скриншоте ниже:

Шаг 12
Далее, с помощью инструмента трансформация, увеличьте масштаб изображения в соответствии с размерами документа, см. скриншот ниже:

Шаг 13
Ещё раз выберите инструмент Трансформация (transform tool) (Ctrl+ T) и поверните изображение неба в направлении красной стрелки.

Результат должен быть, как на скриншоте ниже:

Шаг 14
Далее, добавьте корректирующий слой Цветовой Баланс (color balance), данную коррекцию можно активировать через нижнюю панель настроек в палитре слоёв.
Примечание переводчика: вначале автор применяет коррекцию к небу, потом к пустыне.

Примените следующие настройки:

Шаг 15
Итак, удерживая клавишу Alt+ щёлкните между двумя слоями (между слоем с небом и корректирующим слоем Цветовой Баланс (color balance), чтобы создать обтравочную маску.

Результат должен быть, как на скриншоте ниже:

Шаг 16
Перейдите на слой “Земля”. Далее, добавьте корректирующий слой Цветовой Баланс (color balance), данную коррекцию можно активировать через нижнюю панель настроек в палитре слоёв:

Примените следующие настройки:

Шаг 17
Итак, удерживая клавишу Alt+ щёлкните между двумя слоями (между слоем с полем и корректирующим слоем Цветовой Баланс (color balance), чтобы создать обтравочную маску.

Результат должен быть, как на скриншоте ниже:

Шаг 18
Выберите инструмент Кисть  (brush tool (B), далее, примените следующие настройки для кисти:
(brush tool (B), далее, примените следующие настройки для кисти:
Размер кисти (Brush size): 400px
Жёсткость (Hardness): 0%
Непрозрачность (Opacity): 25%
Нажим (Flow): 100%
Цвет (Color): #000000

Примените следующие настройки:

Прокрасьте кистью по указанной области.

Результат должен быть, как на скриншоте ниже:

Шаг 19
Вначале, откройте изображение “Отец с сыном I” в программе Photoshop. Мы используем изображение отца с сыном в нашей композиции, поэтому, нам необходимо переместить данное изображение на наш рабочий документ.

Шаг 20
Щёлкните по изображению “Отец с сыном I”, далее, нажмите клавишу P для активации инструмента Перо  (pen tool), а затем создайте выделение вокруг изображения отца с сыном. Нажмите клавишу V для активации инструмента Перемещения
(pen tool), а затем создайте выделение вокруг изображения отца с сыном. Нажмите клавишу V для активации инструмента Перемещения  (Move Tool). Зажимая левой кнопкой мыши выделенное изображение, переместите его на наш документ. Назовите этот слой ‘Отец и сын’:
(Move Tool). Зажимая левой кнопкой мыши выделенное изображение, переместите его на наш документ. Назовите этот слой ‘Отец и сын’:

Результат должен быть, как на скриншоте ниже:

Шаг 21
Далее, выберите инструмент Трансформация (transform tool) (Ctrl+ T) и примените масштабирование к изображению отца с сыном, как показано на скриншоте ниже:

Результат должен быть, как на скриншоте ниже:

Шаг 22
Ещё раз выберите инструмент Трансформация (transform tool) (Ctrl+ T) и поверните изображение отца с сыном в направлении красной стрелки.

Результат должен быть, как на скриншоте ниже:

Шаг 23
К изображению отца с сыном добавьте слой-маску. Для этого, нажмите кнопку Добавить векторную маску  (add vector mask), в нижней палитре настроек.
(add vector mask), в нижней палитре настроек.

Шаг 24
Выберите инструмент Кисть  (brush tool (B), далее, щёлкните правой кнопкой мыши по документу, чтобы появилось окно настроек инструмента кисть. В появившемся окне, выберите кисть трава, которая указана на скриншоте ниже:
(brush tool (B), далее, щёлкните правой кнопкой мыши по документу, чтобы появилось окно настроек инструмента кисть. В появившемся окне, выберите кисть трава, которая указана на скриншоте ниже:

Шаг 25
Выберите инструмент Ластик  (Erase tool (E), примените следующие значения для ластика:
(Erase tool (E), примените следующие значения для ластика:
Размер кисти (Brush size): 400px
Жёсткость (Hardness): 0%
Непрозрачность (Opacity): 40%
Нажим (Flow): 100%
Примените ластик, как показано на скриншоте ниже.

Результат должен быть, как на скриншоте ниже:

Шаг 26
Далее, добавьте корректирующий слой Цветовой Баланс (color balance), данную коррекцию можно активировать через нижнюю панель настроек в палитре слоёв:

Примените следующие настройки:

Шаг 27
Итак, удерживая клавишу Alt+ щёлкните между двумя слоями (между слоем с отцом и сыном и корректирующим слоем Цветовой Баланс (color balance), чтобы создать обтравочную маску.

Результат должен быть, как на скриншоте ниже:

Шаг 28
Далее, добавьте корректирующий слой Цветовой тон / Насыщенность (Hue/Saturation), данную коррекцию можно активировать через нижнюю панель настроек в палитре слоёв.
А затем, удерживая клавишу Alt+ щёлкните между двумя слоями (между слоем с отцом и сыном и корректирующим слоем Цветовой тон / Насыщенность (Hue/Saturation), чтобы создать обтравочную маску.

Когда появится окно настроек корректирующего слоя Цветовой тон / Насыщенность (Hue/Saturation), примените следующие настройки:

Результат должен быть, как на скриншоте ниже:

Шаг 29
Вначале, откройте изображение “Вертушка из бумаги” в программе Photoshop. Мы используем изображение вертушки в нашей композиции, поэтому, нам необходимо переместить данное изображение на наш рабочий документ.

Шаг 30
Щёлкните по изображению “Вертушка из бумаги”, далее, нажмите клавишу P для активации инструмента Перо  (pen tool), а затем создайте выделение вокруг изображения вертушки. Нажмите клавишу V для активации инструмента Перемещения
(pen tool), а затем создайте выделение вокруг изображения вертушки. Нажмите клавишу V для активации инструмента Перемещения  (Move Tool). Зажимая левой кнопкой мыши выделенное изображение, переместите её на наш документ. Назовите этот слой ‘бумажная вертушка’:
(Move Tool). Зажимая левой кнопкой мыши выделенное изображение, переместите её на наш документ. Назовите этот слой ‘бумажная вертушка’:

Результат должен быть, как на скриншоте ниже:

Шаг 31
Далее, выберите инструмент Трансформация (transform tool) (Ctrl+ T) и примените масштабирование к изображению вертушки, как показано на скриншоте ниже:

Результат должен быть, как на скриншоте ниже:

Шаг 32
Ещё раз выберите инструмент Трансформация (transform tool) (Ctrl+ T) и поверните изображение вертушки в направлении красной стрелки.

Результат должен быть, как на скриншоте ниже:

Шаг 33
Далее, добавьте корректирующий слой Кривые (Curves), данную коррекцию можно активировать через нижнюю панель настроек в палитре слоёв.

Шаг 34
Удерживая клавишу Alt+ щёлкните между двумя слоями (между слоем с вертушкой и корректирующим слоем Кривые (Curves), чтобы создать обтравочную маску.

Результат должен быть, как на скриншоте ниже:

Шаг 35
Вначале, откройте изображение “Бумажный самолётик” в программе Photoshop. Мы используем изображение самолётика в нашей композиции, поэтому, нам необходимо переместить данное изображение на наш рабочий документ.

Шаг 36
Щёлкните по изображению “бумажный самолётик”, далее, нажмите клавишу P для активации инструмента Перо  (pen tool), а затем создайте выделение вокруг изображения самолётика. Нажмите клавишу V для активации инструмента Перемещения
(pen tool), а затем создайте выделение вокруг изображения самолётика. Нажмите клавишу V для активации инструмента Перемещения  (Move Tool). Зажимая левой кнопкой мыши выделенное изображение самолётика, переместите его на наш рабочий документ. Назовите этот слой ‘бумажный самолётик’:
(Move Tool). Зажимая левой кнопкой мыши выделенное изображение самолётика, переместите его на наш рабочий документ. Назовите этот слой ‘бумажный самолётик’:

Результат должен быть, как на скриншоте ниже:

Шаг 37
Далее, выберите инструмент Трансформация (transform tool) (Ctrl+ T), примените масштабирование, а затем поверните изображение самолётика в направлении красной стрелки.

Результат должен быть, как на скриншоте ниже:

Шаг 38
К изображению самолётика добавьте слой-маску. Для этого, нажмите кнопку Добавить векторную маску  (add vector mask), в нижней палитре настроек.
(add vector mask), в нижней палитре настроек.

Шаг 39
Выберите инструмент Кисть  (brush tool (B), далее, щёлкните правой кнопкой мыши по документу, чтобы появилось окно настроек инструмента кисть. В появившемся окне, выберите кисть трава, которая указана на скриншоте ниже:
(brush tool (B), далее, щёлкните правой кнопкой мыши по документу, чтобы появилось окно настроек инструмента кисть. В появившемся окне, выберите кисть трава, которая указана на скриншоте ниже:

Итак, с помощью кисти трава, обработайте указанную область.

Результат должен быть, как на скриншоте ниже:

Шаг 40
Далее, возвращаемся на слой с самолётиком, и добавляем корректирующий слой Цветовой Баланс (color balance), данную коррекцию можно активировать через нижнюю панель настроек в палитре слоёв:

Когда появится окно настроек корректирующего слоя Цветовой Баланс (color balance), примените следующие настройки:

Шаг 41
Удерживая клавишу Alt+ щёлкните между двумя слоями (между слоем с самолётиком и корректирующим слоем Цветовой Баланс (color balance), чтобы создать обтравочную маску.

Результат должен быть, как на скриншоте ниже:

Шаг 42
Далее, добавьте корректирующий слой Кривые (Curves), данную коррекцию можно активировать через нижнюю панель настроек в палитре слоёв. Удерживая клавишу Alt+ щёлкните между двумя слоями (между слоем с самолётиком и корректирующим слоем Кривые (Curves), чтобы создать обтравочную маску.

Когда появится окно настроек корректирующего слоя Кривые (Curves), примените следующие настройки:

Результат должен быть, как на скриншоте ниже:

Шаг 43
Далее, добавьте корректирующий слой Яркость / Контрастность (Brightness/Contrast), данную коррекцию можно активировать через нижнюю панель настроек в палитре слоёв. Данный корректирующий слой также используйте в качестве обтравочной маски.

Когда появится окно настроек корректирующего слоя Яркость / Контрастность (Brightness/Contrast), примените следующие настройки:

Результат должен быть, как на скриншоте ниже:

Шаг 44
Далее, выберите инструмент Размытие  (Blur tool (R):
(Blur tool (R):

Примените следующие настройки:

С помощью инструмента размытия, обработайте жёсткие края изображений, чтобы краями были более мягкими:

Результат должен быть, как на скриншоте ниже:

Шаг 45
Вначале, откройте изображение “Морской Птицы 29” в программе Photoshop. Мы используем изображение чайки в нашей композиции, поэтому, нам необходимо переместить данное изображение на наш рабочий документ.

Шаг 46
Щёлкните по изображению “ Морской Птицы 29”, далее, нажмите клавишу P для активации инструмента Перо  (pen tool), а затем создайте выделение вокруг изображения чайки. Нажмите клавишу V для активации инструмента Перемещения
(pen tool), а затем создайте выделение вокруг изображения чайки. Нажмите клавишу V для активации инструмента Перемещения  (Move Tool). Зажимая левой кнопкой мыши выделенное изображение чайки, переместите её на наш рабочий документ. Назовите этот слой ‘Птица 1’:
(Move Tool). Зажимая левой кнопкой мыши выделенное изображение чайки, переместите её на наш рабочий документ. Назовите этот слой ‘Птица 1’:

Результат должен быть, как на скриншоте ниже:

Шаг 47
Далее, выберите инструмент Трансформация (transform tool) (Ctrl+ T), примените масштабирование к изображению с птицей, как показано на скриншоте ниже:

Результат должен быть, как на скриншоте ниже:

Шаг 48
Далее, к слою с птицей, добавьте корректирующий слой Цветовой Баланс (color balance), данную коррекцию можно активировать через нижнюю панель настроек в палитре слоёв:
Данный корректирующий слой также используйте в качестве обтравочной маски.

Когда появится окно настроек корректирующего слоя Цветовой Баланс (color balance), примените следующие настройки:

Результат должен быть, как на скриншоте ниже:

Шаг 49
Далее, откройте изображение “Морской Птицы 99” в программе Photoshop. Мы используем изображение чайки в нашей композиции, поэтому, создайте выделение, и переместите выделенное изображение чайки на наш рабочий документ. Назовите этот слой “Птица 2”.

Шаг 50
Далее, выберите инструмент Трансформация (transform tool) (Ctrl+ T), примените масштабирование к изображению с птицей, как показано на скриншоте ниже:

Шаг 51
Откройте изображение “Морской Птицы 100”. Щёлкните по изображению “ Морской Птицы 100”, далее, нажмите клавишу P для активации инструмента Перо  (pen tool), а затем создайте выделение вокруг изображения чайки. Нажмите клавишу V для активации инструмента Перемещения
(pen tool), а затем создайте выделение вокруг изображения чайки. Нажмите клавишу V для активации инструмента Перемещения  (Move Tool). Зажимая левой кнопкой мыши выделенное изображение чайки, переместите её на наш рабочий документ. Назовите этот слой ‘Птица 3’:
(Move Tool). Зажимая левой кнопкой мыши выделенное изображение чайки, переместите её на наш рабочий документ. Назовите этот слой ‘Птица 3’:

Результат должен быть, как на скриншоте ниже:

Шаг 52
Далее, выберите инструмент Трансформация (transform tool) (Ctrl+ T), примените масштабирование к изображению с птицей, как показано на скриншоте ниже:

Результат должен быть, как на скриншоте ниже:

Шаг 53
Далее, поверх слоёв, добавьте корректирующий слой Цвет (solid color), данную коррекцию можно активировать через нижнюю панель настроек в палитре слоёв.
Примечание переводчика: автор усиливает цвет всего изображения и применяет данный корректирующий слой ко всему изображению, поэтому НЕ используйте его в качестве обтравочной маски.

Когда появится окно настроек корректирующего слоя Цвет (solid color), примените следующие настройки:

Шаг 54
Поменяйте режим наложения для данного корректирующего слоя на Исключение (Exclusion), а также уменьшите непрозрачность корректирующего слоя до 60%.

Результат должен быть, как на скриншоте ниже:

Шаг 55
Далее, добавьте ещё один корректирующий слой Цвет (solid color), данную коррекцию можно активировать через нижнюю панель настроек в палитре слоёв:

Когда появится окно настроек корректирующего слоя Цвет (solid color), примените следующие настройки:

Шаг 56
Поменяйте режим наложения для данного корректирующего слоя на Мягкий свет (Soft light), а также уменьшите непрозрачность корректирующего слоя до 5%.

Результат должен быть, как на скриншоте ниже:

Шаг 57
Далее, добавьте корректирующий слой Карта Градиента (Gradient Map), данную коррекцию можно активировать через нижнюю панель настроек в палитре слоёв:

Когда появится окно настроек корректирующего слоя Карта Градиента (Gradient Map), примените следующие настройки:

Шаг 58
Поменяйте режим наложения для данного корректирующего слоя на Свечение (Luminosity), непрозрачность слоя 100%.

Результат должен быть, как на скриншоте ниже:

Шаг 59
Далее, к слою с птицей, добавьте корректирующий слой Цветовой Баланс (color balance).

Когда появится окно настроек корректирующего слоя Цветовой Баланс (color balance), примените следующие настройки:

Шаг 60
Уменьшите непрозрачность корректирующего слоя Цветовой Баланс (color balance) до 65%:

Результат должен быть, как на скриншоте ниже:

Шаг 61
Добавьте новый корректирующий слой Кривые (Curves).

Когда появится окно настроек корректирующего слоя Кривые (Curves)., примените следующие настройки:

Результат должен быть, как на скриншоте ниже:

Шаг 62
В этом шаге, вы узнаете, как создать виньетку, чтобы усилить фокус на нашем объекте. Создайте новый слой. Назовите этот слой “Виньетка”. Залейте новый слой белым цветом #ffffff.

Шаг 63
Далее, идём Фильтр – Искажение – Коррекция Дисторсии (Filer > Distort > lens correction):
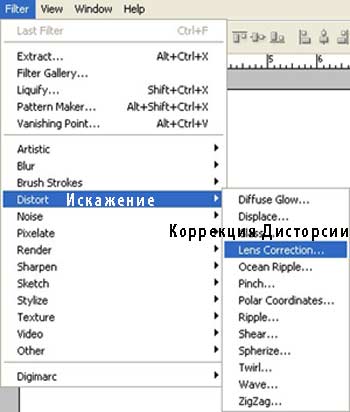
Когда откроется окно Коррекция Дисторсии (Lens Correction), примените следующие значения:
Виньетка (Vignette)
Эффект (amount): -100
Средняя точка (Midpoint): +30

Результат должен быть, как на скриншоте ниже:

Шаг 64
Далее, поменяйте режим наложения на Умножение (Multiply), непрозрачность слоя 100%:

Результат должен быть, как на скриншоте ниже:

Шаг 65
Теперь, продублируйте слой с виньеткой (Ctrl+ J). Режим наложения для дубликата слоя с виньеткой Умножение (Multiply), непрозрачность слоя 25%:

Результат должен быть, как на скриншоте ниже:

Шаг 66
Вначале, откройте изображение “Маяка” в программе Photoshop. Мы используем изображение маяка в нашей композиции, поэтому, нам необходимо переместить данное изображение на наш рабочий документ.

Шаг 67
Щёлкните по изображению с маяком, далее, нажмите клавишу P для активации инструмента Перо  (pen tool), а затем создайте выделение вокруг изображения маяка. Нажмите клавишу V для активации инструмента Перемещения
(pen tool), а затем создайте выделение вокруг изображения маяка. Нажмите клавишу V для активации инструмента Перемещения  (Move Tool). Зажимая левой кнопкой мыши выделенное изображение маяка, переместите его на наш рабочий документ. Назовите этот слой ‘Маяк’:
(Move Tool). Зажимая левой кнопкой мыши выделенное изображение маяка, переместите его на наш рабочий документ. Назовите этот слой ‘Маяк’:

Результат должен быть, как на скриншоте ниже:

Шаг 68
Далее, выберите инструмент Трансформация (transform tool) (Ctrl+ T), примените масштабирование к изображению с маяком, как показано на скриншоте ниже:

Результат должен быть, как на скриншоте ниже:

Шаг 69
Далее, ещё раз активируйте инструмент Трансформация (transform tool) (Ctrl+ T), чтобы повернуть изображение маяком, как показано на скриншоте ниже:

Результат должен быть, как на скриншоте ниже:

Шаг 70
Выберите инструмент кисть, далее, щёлкните правой кнопкой по документу, чтобы появилось окно настроек, в появившемся окне, выберите кисть, которая указана на скриншоте ниже:

Выберите инструмент Ластик  (Erase tool (E), далее, примените следующие настройки:
(Erase tool (E), далее, примените следующие настройки:
Размер кисти (Brush size): 400px
Жёсткость (Hardness): 0%
Непрозрачность (Opacity): 40%
Нажим (Flow): 100%
Итак, обработайте указанную область, как на скриншоте ниже.
Примечание переводчика: техника обработки кистью трава та же самая, что и в предыдущих шагах.

Результат должен быть, как на скриншоте ниже:

Шаг 71
Далее, к слою с маяком, добавьте корректирующий слой Цветовой Баланс (color balance).

Когда появится окно настроек корректирующего слоя Цветовой Баланс (color balance), примените следующие настройки:

Шаг 72
Удерживая клавишу Alt+ щёлкните между двумя слоями (между слоем с маяком и корректирующим слоем Цветовой Баланс (color balance), чтобы создать обтравочную маску.

Результат должен быть, как на скриншоте ниже:

Шаг 73
Далее, добавьте корректирующий слой Кривые (Curves), данный корректирующий слоя также используйте в качестве обтравочной маски к слою с маяком.

Когда появится окно настроек корректирующего слоя Кривые (Curves), примените следующие настройки:

Результат должен быть, как на скриншоте ниже:

Шаг 74
Итак, давайте, создадим тени. Создайте новый слой, назовите этот слой “Тени”. Выберите инструмент Кисть  (brush tool (B), далее, щёлкните правой кнопкой мыши по документу, чтобы появилось окно настроек инструмента кисть. В появившемся окне, выберите кисть, которая указана на скриншоте ниже:
(brush tool (B), далее, щёлкните правой кнопкой мыши по документу, чтобы появилось окно настроек инструмента кисть. В появившемся окне, выберите кисть, которая указана на скриншоте ниже:

Выберите инструмент Кисть  (brush tool (B), далее, примените следующие настройки для кисти:
(brush tool (B), далее, примените следующие настройки для кисти:
Размер кисти (Brush size): 400px
Жёсткость (Hardness): 0%
Непрозрачность (Opacity): 40%
Нажим (Flow): 100%
Цвет (Color): #000000
Итак, давайте, применим кисть, где указано на скриншоте ниже.

Результат должен быть, как на скриншоте ниже:

Шаг 75
Вначале, откройте текстуру Боке в программе Photoshop. Мы используем данную текстуру в нашей композиции, поэтому, нам необходимо переместить данную текстуру на наш рабочий документ.

Шаг 76
С помощью инструмента перемещения, переместите текстуру на наш рабочий документ. Назовите слой с текстурой “Текстура”. Результат должен быть, как на скриншоте ниже:

Шаг 77
Далее, выберите инструмент Трансформация (transform tool) (Ctrl+ T), уменьшите масштаб текстуры, как показано на скриншоте ниже:

Шаг 78
Продублируйте 3 раза слой с текстурой (Ctrl + J), расположите текстуры таким образом, чтобы закрыть полностью изображение, как показано на скриншоте ниже:

Шаг 79
Выделите все слои с текстурой и далее объедините их (Ctrl+E), назовите объединённый слой “Текстура”:

Поменяйте режим наложения на Мягкий свет (soft light).
Примечание переводчика: расположите объединённый слой с текстурой Боке ниже слоёв с виньеткой.

Результат должен быть, как на скриншоте ниже:

Шаг 80
Выберите инструмент Ластик (Eraser tool), примените следующие настройки:
Размер кисти (Brush size): 2000px
Жёсткость (Hardness): 0%
Непрозрачность (Opacity): 40%
Нажим (Flow): 100%
Примечание переводчика: находясь на слое с текстурой, щёлкните несколько раз ластиком по указанной области на скриншоте ниже:

Результат должен быть, как на скриншоте ниже:

Итоговый результат

Автор: Vik Aadi
Источник: photoshoptutorials.ws
Комментарии 60
Встреча со сказочными героями
Спасибо за урок.
Спасибо
спасибо
Спасибо за такую красоту! :)
Спасибо )
Хороший урок.
Спасибо)))
Спасибо за урок.
Спасибо за урок! Сделала минимализм)
Моя первая работа по уроку, правда это было 2 года назад, но все руки не доходили поделиться с:
Спасибо за перевод!
спасибо за урок
Даже замененные исходники с полем не отображаются :( А хотелось бы сделать работу.
Исходник с полем можете взять на форуме. Пройдите по ссылке под уроком "Задать вопрос..." в тему к этому уроку.
Спасибо)
Спасибо, урок был очень интересный.
еще одна работа)))
Спасибо за отличный урок. было очень интересно)))
Спасибо, классный урок
Очень подробный урок.Спасибо!
Спасибо!
СПС!!
Ребят а можно ссыль на исходники, а то у меня не открывает практически все ссылки и пишет, что файл удален(
Все сделал как написано. Вот что вышло. Однако в своей работе я использовал следующие параметры:
Непрозрачность (Opacity): 37%
Нажим (Flow): 98%
Как видите, результат гораздо лучше того, что приведен в статье.
Спасибо большое за урок и перевод :)
Спасибо... прекрасный перевод! Я сделала немного по-своему.
классно!
Спасибо за урок.Начинала по уроку,а получилось немного по-своему.Солнышко меня победило.
Спасибо!
По мотивам урока.
Если маяк может стоять в поле, то почему мельница не может быть в море? )))))
Картинка со смыслом. Спасибо за урок!