Объёмный текстовый эффект в стиле 3D
Объёмный текстовый эффект в стиле 3D
Сложность урока: Средний
Этот урок научит вас тому, как создать яркий, текстурированный, глянцевой текстовый эффект в Фотошоп CS6. Для рельефа мы будем использовать текстуру, материалы, изменять их настройки. Так же будем использовать и настраивать освещение изображения и его окружающей среды.
Итог урока

Материалы для урока:
Шрифт HVD Comic Serif Pro
Текстура созданная с помощью фильтра Filter Forge’s - True Carbon Filter
Текстура Хромовая вода
Шаг 1
Создайте новый документ размером 1200 x 1000 пикселей и залейте фон цветом # c7b29a. Затем напишите текст заглавными буквами шрифтом HVD Comic Serif Pro, цвет белый, размер шрифта 393 пт. (Не следует заполнять сцену словом с большим количеством букв - пять букв или менее дадут лучший результат).
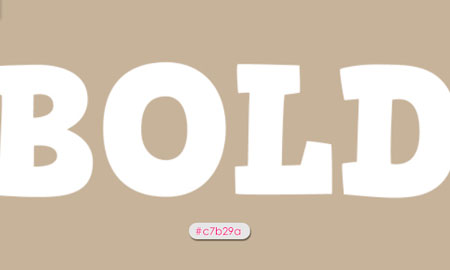
Идём в меню 3D – Новая 3D-экструзия из выделенного слоя (3D - New 3D Extrusion from Selected Layer). После этого текст преобразуется в 3D-сетку.
Чтобы получить доступ к настройкам и свойствам 3D-сетки вам нужно открыть две панели. Они находятся в меню Окно (Window). Панель 3D и панель Свойства (Properties).
3D-панель имеет все компоненты 3D-сцены (3D scene), и при нажатии на название любого из них, вы сможете получить доступ к его настройкам в панели Свойства (Properties). Поэтому всегда проверяйте, что в панели 3D выбран тот элемент, который вам нужно изменить, прежде чем менять его настройки в панели Свойства (Properties).
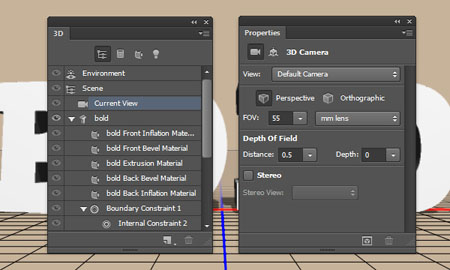
Теперь вы можете видеть, что текстовый слой преобразовался в 3D-слой.
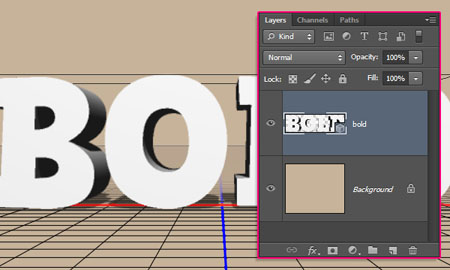
Шаг 2
Кликните на названии сетки (ваш текст) в 3D-панели. Затем в панели Свойства (Properties) измените Отображение текстуры (Texture Mapping) на Мозаика (Tile) и поставьте значение Глубины экструзии (Depth) до 70.
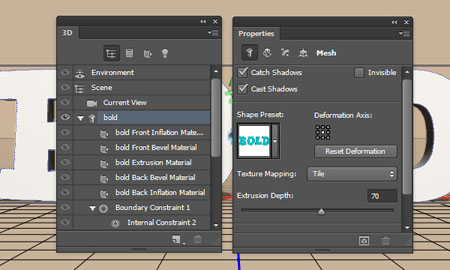
Активируйте иконку Капитель (Cap) в панели Свойства (Properties). В настройках опции Фаска (Bevel) поставьте Ширину (Width) со значением 10%, Угол (Angle) 45° и выберите Контур (Сontour) Полукруг (Half Round). Для настроек Раздувания (Inflate) - Угол (Angle) 90°, Интенсивность (Strength) со значением 10. Это придаст объём (раздует) передней части сетки.
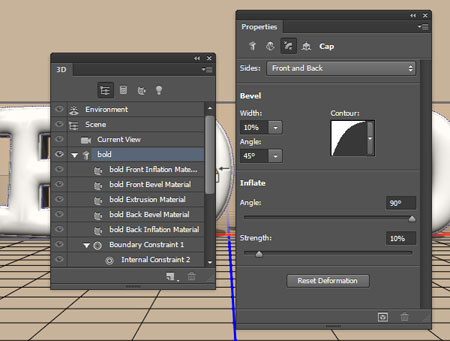
Активируйте инструмент Перемещение (Move Tool). В верхней панели настроек инструмента, справа, вы заметите как появились иконки 3D-управления. Это набор 3D режимов (3D Modes). При выборе одного из них, перетаскивая, вы можете внести изменения выбранному 3D элементу.
Таким образом вы можете переместиться в любую пустую область 3D сцены чтобы изменить вид камеры, но 3D сетку пока не вращайте.
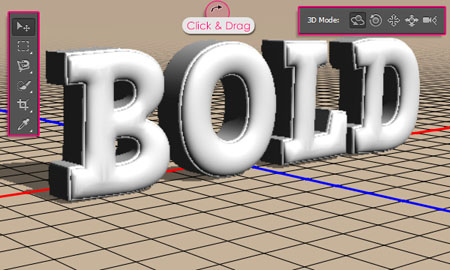
Шаг 3
Выделите в 3D панели Материал передней выпуклости (Front Inflation Material). Затем в панели свойства измените для Рассеивания (Diffuse) цвет на #792500, Цвет блика (Specular) на # bbb08c, Свечение (Illumination) на #080808 и Освещение (Ambient) на #000000. Кроме того, измените Блеск (Shine) до 80% для создания небольшого блика и измените значение Отражения (Reflection) до 25% для создания отражения поверхности.
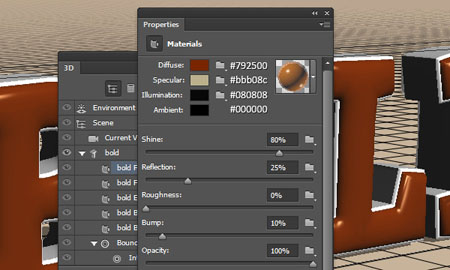
Нажмите на иконку папки опции Рельеф (Bump) и выберите Загрузить текстуру (Load Texture).
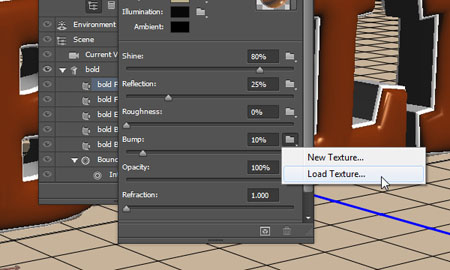
Загрузите изображение текстуры, которое дано в материалах к уроку. Это позволит применить текстуру Материала передней выпуклости в качестве карты рельефа. Таким образом, более светлые области текстуры создадут выпуклости, а более темные создадут плоские поверхности.
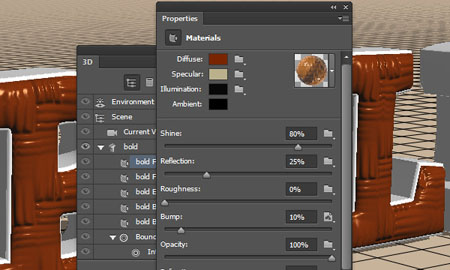
Как видите, текстура выглядит крупной. Нам нужно её отредактировать. Для этого нажмите на иконку папки опции Рельеф (Bump) и выберите пункт Редактировать UV-свойства (Edit UV Properties).
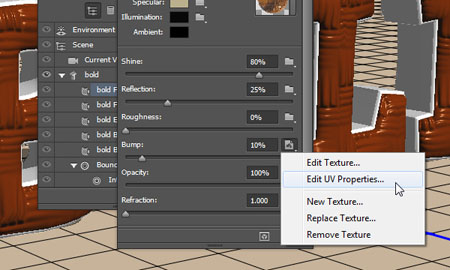
В диалоговом окне настроек измените значение U-шкалы (U Scale) на 600%, что повторит узор вертикально, измените значение V-шкалы (V Scale) на 100% и значения U-смещения (U Offset) и V-смещения (V Offset) на 0%.
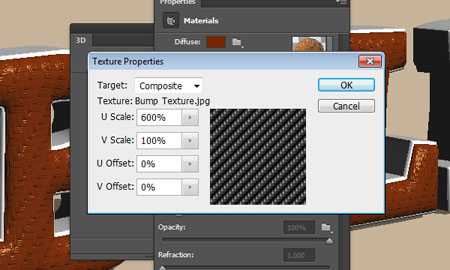
Текстура выглядит гораздо лучше, но вы можете попробовать другие значения настроек, если вам понравится другой результат.
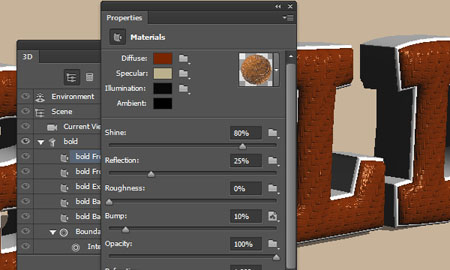
Если вам покажется что эффект текстуры Рельефа очень сильный, вы всегда можете его уменьшить, в нашем случае стоит значение 5%.
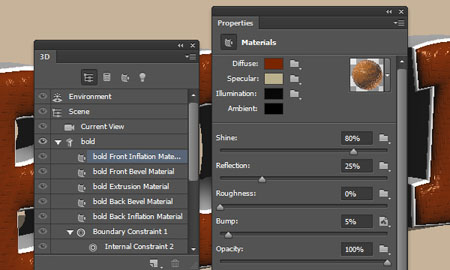
Шаг 4
Выделите в 3D панели Материал переднего скоса (Front Bevel Material). Затем в панели свойства измените для Рассеивания (Diffuse) цвет на # 000000, Цвет блика (Specular) на # c1c1c1, Свечение (Illumination) на # 080808 и Освещение (Ambient) на #000000. Так же измените Блеск (Shine) до 95%, значение Отражения (Reflection) до 16% и Коэф. преломления (Refraction) на 1.5.
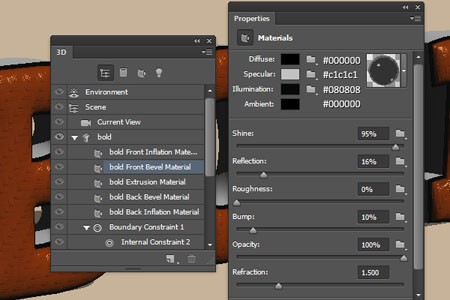
Чтобы сохранить материал и повторно применять его, вместо того чтобы настраивать его каждый раз, нажмите на стрелку для вывода окошка предварительного просмотра материалов, а затем во всплывающем меню щёлкните иконку настроек справа и выберите пункт Создать материал (New Material).
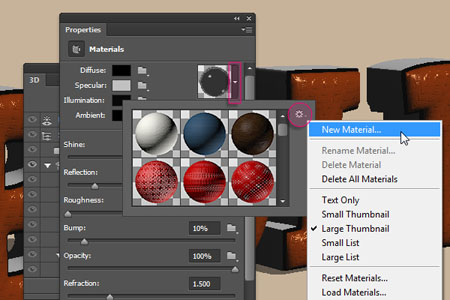
Введите имя для нового материала и нажмите кнопку ОК.
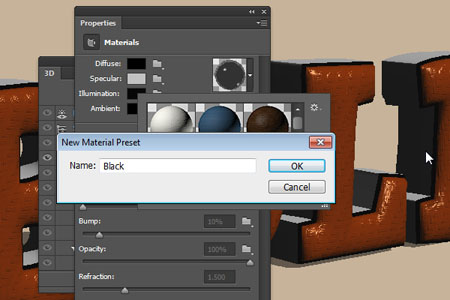
Нажмите и удерживайте клавишу Ctrl и выделите два пункта – Материал экструзии (Extrusion Material) и Материал заднего скоса (Back Bevel Material). Теперь откройте окно материалов и выберите сохранённый ранее материал, просто щёлкнув по его миниатюре.
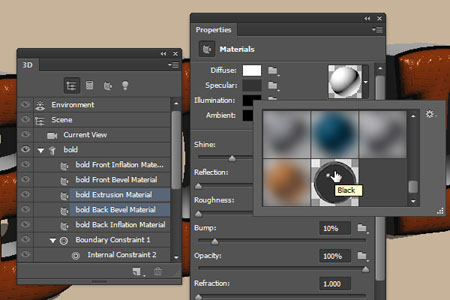
Примените к Материалу задней выпуклости (Back Inflation Material) те же настройки что и к Материалу передней выпуклости (Front Inflation Material).
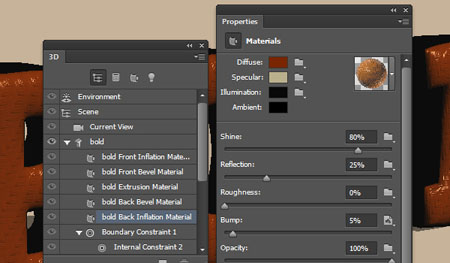
Шаг 5
Вот как выглядит текст на данный момент. Далее мы собираемся настраивать освещение.

Кликните на пункте Бесконечный свет 1 (Infinite Light 1) в 3D панели, а затем в панели свойств измените его Интенсивность (Intensity) до 90% и Тень Сглаживание (Shadow Softness) до 60%.
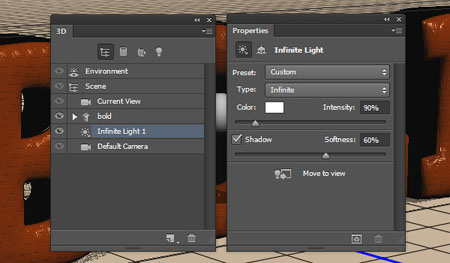
Кликните на иконку Координаты (Coordinates) в верхней части панели свойств. Теперь измените значения вращения, как показано ниже: (X = 10 °, Y = -17 °, Z = 20 °).
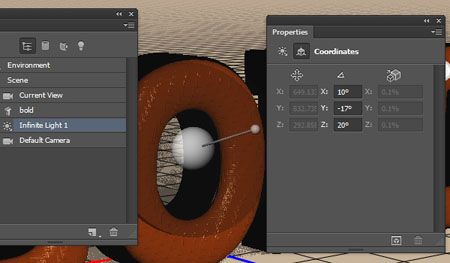
Шаг 6
Внизу 3D панели кликните на иконку Добавить новый свет на сцену (Add new Light to Scene) и выберите пункт Новый бесконечный свет (New Infinite Light).
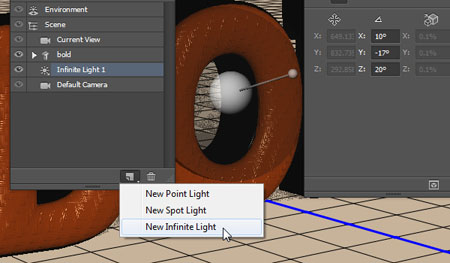
В Бесконечном свете 2 (Infinite Light 2) измените Интенсивность (Intensity) до 40% и снимите флажок с опции Тень (Shadow).
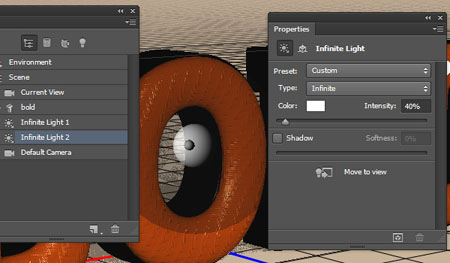
Кликните на иконку Координаты (Coordinates) в верхней части панели свойств и измените значения как показано ниже: (X = 142.5°, Y = 59°, Z = -137.3°).
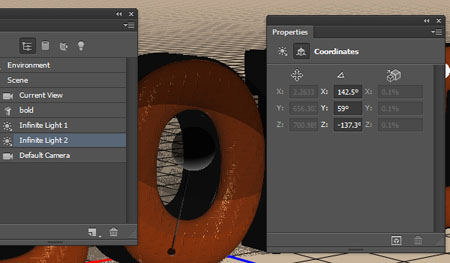
Шаг 7
Выделите в 3D панели пункт Окружающая среда (Environment). В панели свойств для Теней (Shadows) измените Непрозрачность (Opacity) до 60%, а для Отражения (Reflections) измените Непрозрачность (Opacity) до 20%. Плавность (Roughness) измените до 10%.
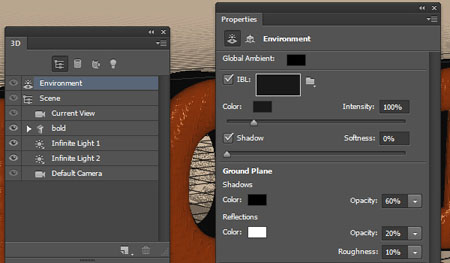
Нажмите на иконку папки опции ИСБИ (IBL) и выберите Загрузить текстуру (Load Texture). Найдите и откройте текстуру хромовой воды.
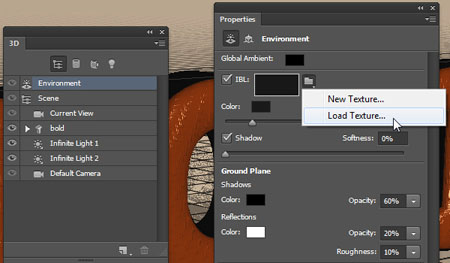
Уменьшите значение Интенсивности (Intensity) до 34%.
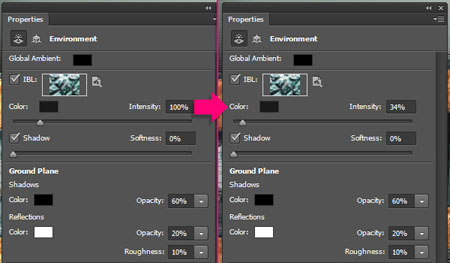
Шаг 8
Синий цвет в текстуре добавляет синеву освещения сцены. Мы исправим это. Нажмите на иконку папки опции ИСБИ (IBL) и выберите Редактировать текстуру (Edit Texture), чтобы открыть файл текстуры и редактировать его.
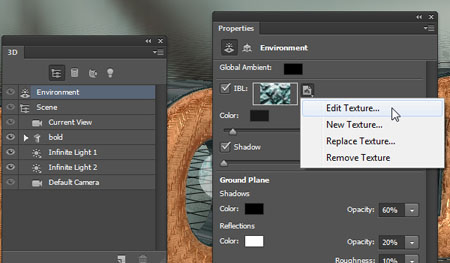
В файле текстуры внизу палитры слоёв нажмите иконку Создать новый корректирующий слой (Create new fill or adjustment layer) и выберите коррекцию Цветовой тон\Насыщенность (Hue/Saturation).
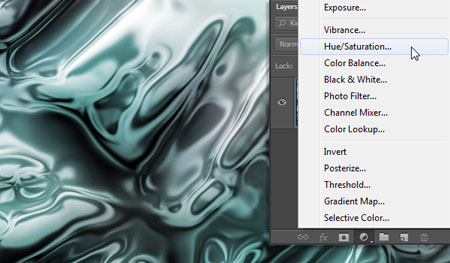
Поставьте значение Цветового тона (Hue) на -145.
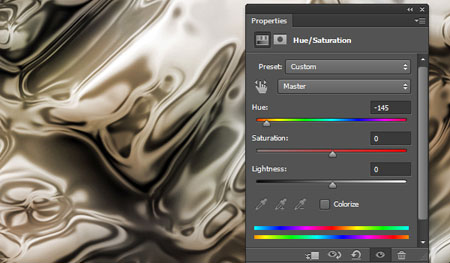
Сохраните файл при его закрытии и вернитесь к исходному документу 3D сцены. Если вам все еще не нравится результат, вы можете вернуться к редактированию файла с текстурой и попробовать некоторые другие значения Цветового тона (Hue). Теперь убедитесь, что вы не хотите ничего менять еще и в 3D сетке или сцене, чтобы мы могли продолжить.
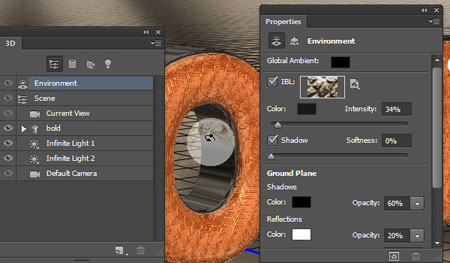
Шаг 9
Кликните в 3D панели на группу 3D сетки (ваш текст) и идите в меню 3D – Разделить экструзию (3D – Split Extrusion).
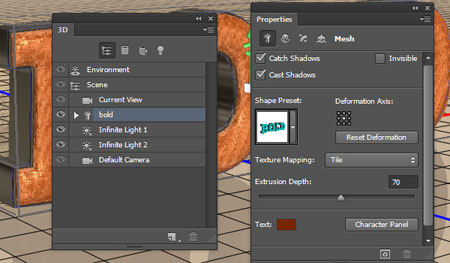
В появившемся окошке будет предупреждение о потере анимации для текущего объекта экструзии – жмите ОК.
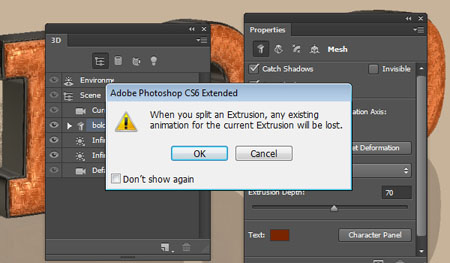
В итоге мы получили разделение общей сетки на отдельную для каждой буквы.
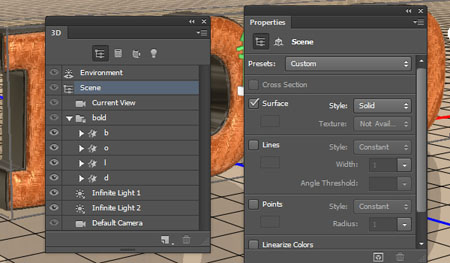
Используйте инструмент Перемещение (Move Tool) для того чтобы перемещать, размещать и поворачивать буквы в сцене.
Вы можете просто нажать на сетки (буквы) в 3D-сцене (или выберите имя буквы в панели 3D), для того, чтобы использовать 3D-оси и вносить изменения.
Стрелки на кончиках осей используются для перемещения сетки, нижняя часть для вращения, а кубик для масштабирования вдоль оси. Большой куб в центре используется для масштабирования всего объекта равномерно. Всё что вам нужно, это использовать эти элементы для редактирования положения и размера текста.
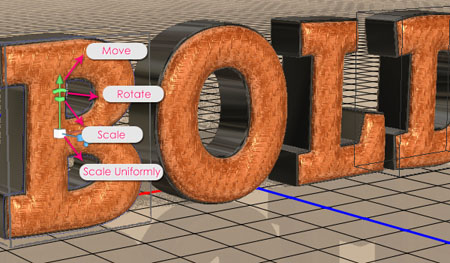
Вы также можете нажать в 3D-панели опцию Текущий вид (Current View) и менять вид камеры, чтобы проверить, как сцена выглядит с разных сторон и убедиться, что буквы не перекрывают друг друга.

Шаг 10
Закончите позиционировать сетки (буквы) и выберите окончательный вид камеры (угол). Теперь проверьте, что сетки находятся не ниже и не выше плоскости основания. Выделите все объекты (буквы) и перейдите в меню 3D – Привязать объект к плоскости основания (3D- Snap Object to Ground Plane).

И наконец идём в меню 3D - Рендеринг (3D – Render) для визуализации конечного результата. Это может занять некоторое время, но вы можете остановить рендеринг в любое время, нажав в любом месте документа.
Заключение
Это - окончательный результат. Цвет и освещение проявляют текстуру в том время как гладкие стороны придают элегантности и изящества, а пол с отражающей поверхностью завершает целостность 3D сцены.
Автор надеется, что его урок вам понравился и будет полезен.

Автор: Rose
Источник: www.planetphotoshop.com
Комментарии 38
Спасибо.
Спасибо за урок))
Понравилась работа! Отражение не совсем получилось.
спасибо
Спасибо, отличный урок))
Спасибо за урок!
Спасибо! Классно!
Я сделала с текстурой мрамора.
Спасибо за отличный урок!
Спасибо
Спасибо за урок и за перевод.
Очень понравилось, спасибо!
Интересный урок, спасибо.
Хороший урок. Всё подробно и понятно.
Интересный урок,спасибо!)
Спасибо за урок и за отличный перевод! Всё очень последовательно описано, особенно понятна работа с материалами стала. Первый раз попробовала сделать 3D в фотошоп и всё так просто и приятно оказалось. Спасибо за сайт.
Спасибо за урок! всё понятно и всё получилось...
вопрос к опытным. в шаге 1 при преобразовании текста в 3д никакой сетки не появляется( что опять не так? помощь нужна
Спасибо за урок
Классный урок)
Интересный урок) Спасибо!
Супер!
и еще вариант
Спасибо отличный урок. И перевод подробный и понятный огромное спасибо.
Первый раз попробовала сделать 3д текст, вроде не все так страшно)) спасибо за урок =)
П.С.: при просмотре прошу увеличить до полного размера, т.к. превью сильно исказило работу
Спасибо за урок
Спасибо)
Спасибо за урок.
Полезный урок. Спасибо:)
классно и спасибо переводчику
Интересный текст! Спасибо!