Рисуем портрет в стиле мультипликации
Рисуем портрет в стиле мультипликации
Сложность урока: Средний
В этом уроке я покажу вам, как нарисовать потрет писателя Эдгара По со своим любимым котом Плутоном в стиле мультипликации, с помощью стандартных кистей.
Скачать архив с материалами к уроку
Итоговый результат

Шаг 1
Создайте новый документ со следующими размерами 1800px по высоте и 1200px по ширине. Вначале мы настроим кисть, которую мы используем для создания основных линий. В наборе кистей, выберите кисть под номером 30, Жёсткая круглая (Hard Round), Непрозрачность (opacity) кисти 75%, Нажим (Flow) кисти 35%.
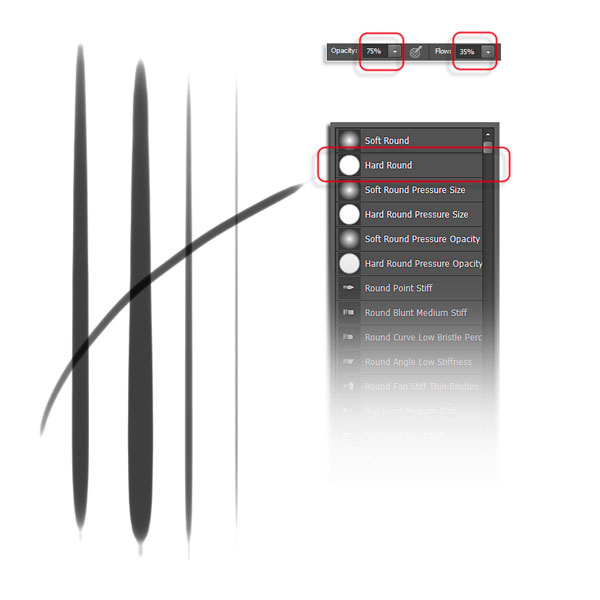
Шаг 2
Теперь, зайдите в настройки Кисти (Brush Presets (F5), чтобы применить следующие настройки, поставьте галочку в опции Динамика формы (Shape Dynamics) и Передача (Transfer), а также установите значение Интервала (Spacing) 1%. Вы можете увидеть конечную форму кисти на скриншоте ниже.

Шаг 3
Создайте новый слой, назовите этот слой “Poe”. С помощью кисти, которую мы настроили, начните рисовать лицо, шею, плечи. Варьируйте размер кисти, более толстые штрихи используйте для одежды, более тонкие штрихи для лица, волос и шеи. Наносите плавные штрихи, не обращая внимания на детали, позже, с помощью инструмента Ластик  (Erase Tool), скройте лишние участки штрихов. С помощью инструмента Ластик (Erase Tool), создайте зрачки.
(Erase Tool), скройте лишние участки штрихов. С помощью инструмента Ластик (Erase Tool), создайте зрачки.

Шаг 4
Далее, создайте новый слой. Назовите этот слой ‘Body & Pluton’ (Примечание переводчика: ‘Тело и Плутон’). Нарисуйте тело писателя и кота Плутона. На скриншоте ниже вы можете увидеть, что штрихи просто определяют основные формы, используя общие черты вместо точных линий. Также, с помощью инструмента Ластик  (Erase Tool), удалите определённые участки, такие как глаза Плутона и пальцы Эдгара По.
(Erase Tool), удалите определённые участки, такие как глаза Плутона и пальцы Эдгара По.

Шаг 5
Создайте новый слой. Назовите этот слой ‘Lower Body’ (Примечание переводчика: Нижняя часть тела). Прокрасьте область между телом По и Плутоном. Данное действие поможет разделить два элемента композиции, чтобы они не сливались вместе. Обратите внимание на область, которая затёрта сбоку от головы Плутона.

Шаг 6
Теперь, давайте создадим собственную акварельную кисть. На новом слое, нарисуйте кистью два штриха, как показано на скриншоте ниже с помощью мягкой круглой кисти. Обратите внимание, что штрихи не симметричные, это улучшит итоговый результат. Далее, идём Редактирование – Определить кисть (Edit > Define Brush), мы можем назвать нашу кисть “акварель”, теперь, кисть появится в наборе кистей, готовая к использованию.

Шаг 7
Далее, в настройках Кисти  (Brush Presets (F5), примените следующие настройки, поставьте галочку в опции Динамика формы (Shape Dynamics), а также установите значение Интервала (Spacing) 1%.
(Brush Presets (F5), примените следующие настройки, поставьте галочку в опции Динамика формы (Shape Dynamics), а также установите значение Интервала (Spacing) 1%.

Шаг 8
Далее, поставьте галочку в опции Рассеивание (Scattering), установите настройки, которые указаны на скриншоте ниже. То же самое для опции Передача (Transfer). На предварительном просмотре вы можете увидеть теперь форму кисти.

Шаг 9
В заключение, поставьте галочку в опции Двойная кисть (Dual Brush), выберите кисть под номером 45 со следующими настройками, которые указаны на скриншоте ниже. Итак, наша акварельная кисть готова к применению.

Шаг 10
Выберите инструмент Палец  (Smudge Tool) и с помощью акварельной кисти, размажьте штрихи, которые мы нарисовали ранее. Варьируйте значение Интенсивности (Strength) для получения нужного результата.
(Smudge Tool) и с помощью акварельной кисти, размажьте штрихи, которые мы нарисовали ранее. Варьируйте значение Интенсивности (Strength) для получения нужного результата.

Шаг 11
Создайте новый слой. Назовите этот слой ‘Детали’. С помощью жёсткой круглой кисти, нарисуйте мелкие детали, такие как, усы у кота, а также отдельные волоски шерсти. Далее, с помощью инструмента Палец  (Smudge Tool), выберите мягкую круглую кисть, добавьте шерсти к коту, используя кисть маленького диаметра.
(Smudge Tool), выберите мягкую круглую кисть, добавьте шерсти к коту, используя кисть маленького диаметра.

Шаг 12
Далее, мы создадим ещё одну кисть, на этот раз текстурную кисть. Используя кисть под номером 30, в качестве базовой кисти, примените следующие настройки для опций Динамика формы (Space Dynamics) и Рассеивание (Scattering).
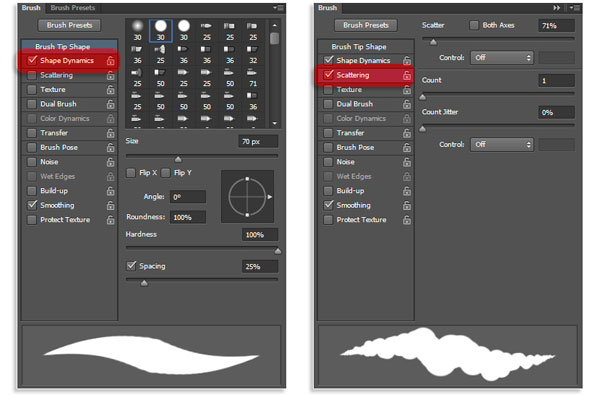
Шаг 13
Примените следующие настройки для опций Передача (Transfer) и Двойная кисть (Dual Brush).

Шаг 14
Выберите инструмент Ластик  (Eraser Tool), установите кисть, которую мы только что создали. С помощью ластика, обработайте края пиджака По для имитации эффекта акварельной сухой кисти.
(Eraser Tool), установите кисть, которую мы только что создали. С помощью ластика, обработайте края пиджака По для имитации эффекта акварельной сухой кисти.

Шаг 15
Далее, создайте новый слой. Назовите этот слой ‘Pluton’s Eyes’ (Примечание переводчика: глаза Плутона). Нарисуйте зрачок коту, да, не забывайте, что у нас зрачок будет только один….а также нарисуйте тени на глазном яблоке. С помощью кисти белого цвета, нарисуйте клык, а также сделайте глаз светлее.

Шаг 16
Для создания теней на лице По, выберите кисть под номером 30. Примените настройки, которые указаны на скриншоте ниже.

Шаг 17
Для создания теней на лице По, создайте новый слой. Назовите этот слой ‘Poe Face Shadows’ (Примечание переводчика: Тени на лице По). Установите режим наложения для данного слоя на Нормальный (Normal), непрозрачность слоя 60%. Начните прокрашивать тени на щеках, подбородке, глазницах, и т.д. Нанесите несколько штрихов, чтобы получить более тёмный оттенок.
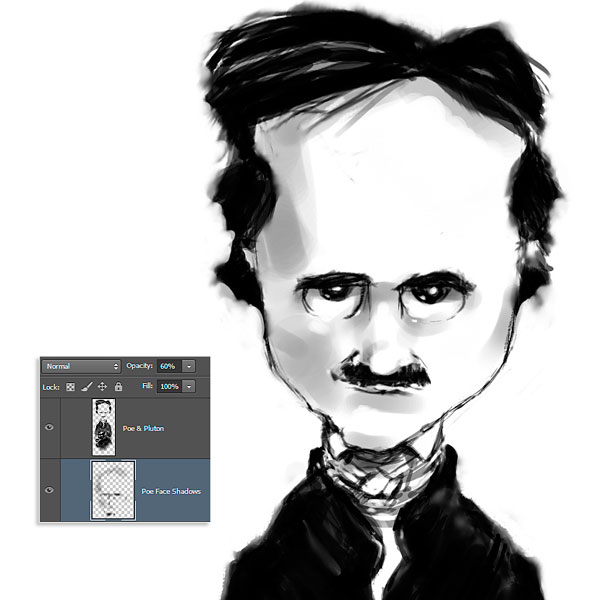
Шаг 18
Теперь, давайте создадим задний фон. Создайте новый слой ниже всех остальных слоёв, которые мы создали. Назовите этот слой ‘Задний фон’. Выберите инструмент Градиент  (Gradient Tool), выберите коричневый оттенок в качестве цвета градиента, тип градиента от основного цвета к прозрачному. Потяните градиент снизу верх, как показано на скриншоте ниже.
(Gradient Tool), выберите коричневый оттенок в качестве цвета градиента, тип градиента от основного цвета к прозрачному. Потяните градиент снизу верх, как показано на скриншоте ниже.

Шаг 19
Далее, мы добавим световые блики. Создайте новый слой, назовите этот слой ‘Световые блики’. С помощью кисти, которую мы создали в Шаге 16, цвет кисти белый, нарисуйте световые блики, я выбрал центральное освещение, поэтому, это повлияло на верхние участки изображения, как показано на скриншоте ниже.


Шаг 20
Чтобы добавить эффект виньетки на задний фон, идём Фильтр – Искажение - Коррекция Дисторсии (Filters > Distort > Lens Correction), в настройках Виньетки (Vignette) установите Эффект (Amount) затемнения -40, этого будет достаточно.

Шаг 21
Чтобы создать текстуру Бумаги, мы добавим настоящее изображение бумаги. Создайте новый слой, назовите этот слой ‘Текстура Бумаги’. Поменяйте режим наложения для данного слоя на Умножение (Multiply), непрозрачность слоя 30%. Далее, скопируйте / вклейте текстуру Бумаги на данный слой.
Примечание переводчика: расположите текстуру Бумаги выше слоя с градиентной заливкой.

Шаг 22
Далее, мы добавим эффект подсветки за изображением Эдгара По. Создайте новый слой, назовите этот слой ‘Подсветка’. Поменяйте режим наложения для данного слоя на Замена светлым (Lighten), непрозрачность слоя 50%. С помощью инструмента Овальная область  (Elliptical Marquee Tool), нарисуйте круг. Расположите круг за плечами По. Залейте созданное круглое выделение белым цветом. Далее, идём Фильтр – Размытие - Размытие по Гауссу (Filter > Blur > Gaussian Bluer), и размываем края. Чтобы белое свечение не перекрывало изображение По, используйте слой-маску, чтобы скрыть лишние участки.
(Elliptical Marquee Tool), нарисуйте круг. Расположите круг за плечами По. Залейте созданное круглое выделение белым цветом. Далее, идём Фильтр – Размытие - Размытие по Гауссу (Filter > Blur > Gaussian Bluer), и размываем края. Чтобы белое свечение не перекрывало изображение По, используйте слой-маску, чтобы скрыть лишние участки.

Шаг 23
Продолжаем добавлять текстуры. Создайте новый слой, назовите этот слой ‘Акварельная текстура’. Поменяйте режим наложения для данного слоя на Замена светлым (Lighten), непрозрачность слоя 80%. Скопируйте / вклейте акварельную текстуру на созданный слой. Результат должен быть, как на скриншоте ниже.
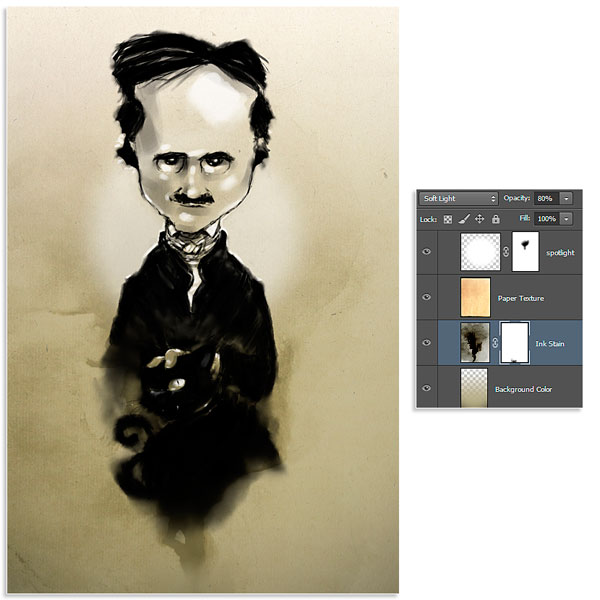
Шаг 24
Добавьте ещё текстуры…..Создайте новый слой, назовите этот слой “Изношенная текстура”. Поменяйте режим наложения для данного слоя с текстурой на Мягкий свет (Soft Light), непрозрачность слоя 80%. Таким же образом добавьте ещё одну акварельную текстуру, чтобы придать картине постаревший вид. Обратите внимание, что текстуры расположены ниже слоёв с По и Плутоном, чтобы их изображения оставались чистыми на оставшейся поверхности.

Шаг 25
Урок почти завершён. Создайте новую группу, переместите все слои в созданную группу. Далее, сохраните рабочее изображение в формате .JPG, а затем откройте сохранённый файл в нашем рабочем документе, расположив поверх все остальных слоёв.

Шаг 26
С помощью инструмента Осветлитель  (Dodge Tool), немного осветлите отдельные участки изображения для добавления контраста. Для этой цели хорошо использовать акварельную кисть.
(Dodge Tool), немного осветлите отдельные участки изображения для добавления контраста. Для этой цели хорошо использовать акварельную кисть.

Шаг 27
Давайте добавим ещё раз эффект виньетки, идём Фильтр – Коррекция дисторсии (Filters > Lens Correction), установите значение затемнения виньетки -30.

Шаг 28
В заключение, мы добавим небольшой эффект шума к нашей картине. Создайте новый слой, назовите этот слой “Шум”. Поменяйте режим наложения для данного слоя на Умножение (Multiply), залейте этот слой (Shift + F5) белым цветом. Далее, идём Фильтр – Шум – Добавить шум (Filters > Noise > Add Noise), установите количество шума между 8 и 10, этого будет достаточно.

Итоговый результат

Скачать архив с материалами к уроку
Автор: photoshoplady
Источник: photoshoplady.com
Комментарии 23
Спасибо)
Спасибо. Мне понравилось
Отличный урок! Интересная техника, эффекты, своя акварельная кисточка) Спасибо!
Прикольный урок спасибо!
мерси)
Спасибо)Здоровский урок)
А мне захотелось нового Мориарти в этом стиле ^^
Хороший урок. Спасибо за перевод.
Спасибо. Урок интересный.
Благодарю
Спасибо за урок!
Спасибо!
спасибо! не всё получалось, но результат порадовал )
Ура!!! Наконец-то купила планшет! Теперь осваиваю)
В плане настройки кистей - урок очень полезный) СПАСИБО!
Спасибо. Это первая работа на планшете.
дякую за цікавий урок
Хорошая работа
Спасибо за замечательный урок!
Почувствовала себя дажечуточку художником)))))))))))
Отлично получилось!
Спасибо за урок :)) правда я совсем не умею рисовать...