Создаём в Фотошоп пейзаж в стиле Sci-Fi
Создаём в Фотошоп пейзаж в стиле Sci-Fi
Сложность урока: Средний
В этом уроке, я покажу вам, как создать научно-фантастическую сцену со звёздами и планетами в программе Photoshop. Вы узнаете, как объединить несколько различных стоковых изображений, мы также создадим планету и добавим световые эффекты.
Скачать архив с материалами к уроку
Детали урока
Программа: Photoshop CS3 +
Примерное время выполнения урока: 60 минут
Сложность: Средняя
Итоговый результат

Шаг 1
Создайте новый документ в программе Photoshop. Установите следующие размеры:

Шаг 2
Откройте исходное изображение с пейзажем. С помощью любого инструмента выделения, с которым вы предпочитаете работать, отделите пейзаж от заднего фона, а затем с помощью инструмента Перемещение  (Move Tool (V), переместите выделенное изображение пейзажа на наш рабочий документ. Данный слой с пейзажем Преобразуйте в Смарт-объект (Convert to a Smart Object).
(Move Tool (V), переместите выделенное изображение пейзажа на наш рабочий документ. Данный слой с пейзажем Преобразуйте в Смарт-объект (Convert to a Smart Object).

Шаг 3
Идём Фильтр – Размытие – Размытие по Гауссу (Filter > Blur > Gaussian Blur). Установите радиус размытия 8 px:
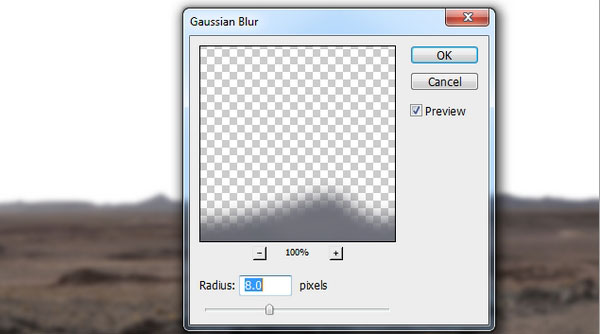
Далее, перейдите на маску смарт-фильтра и с помощью мягкой чёрной кисти, скройте эффект размытия на заднем фоне, чтобы эффект размытия был виден только на переднем плане.

Таким образом, мы добавим глубину резкости к изображению пейзажа.
Шаг 4
Далее, переместите исходное изображение неба на наш рабочий документ. Расположите слой с небом ниже слоя с пейзажем. Уменьшите непрозрачность слоя с небом до 50%.

Шаг 5
К слою с небом, добавьте корректирующий слой Кривые (Curves), чтобы затемнить небо. После затемнения, перейдите на маску данного корректирующего слоя и с помощью мягкой чёрной кисти, скройте коррекцию кривых в центре изображения, т.к. мы планируем расположить здесь основной источник света.


Шаг 6
Добавьте ещё один корректирующий слой Кривые (Curves), чтобы затемнить левую часть неба. После затемнения, также перейдите на маску данного корректирующего слоя и с помощью мягкой чёрной кисти, скройте коррекцию кривых в правой части изображения:


Шаг 7
Чтобы дополнительно затемнить левую часть неба, создайте новый слой и с помощью мягкой кисти, цвет кисти #90949e, прокрасьте кистью левую часть изображения. Поменяйте режим наложения для данного слоя на Умножение (Multiply), непрозрачность слоя 100%.


Шаг 8
Возвращаемся на слой с пейзажем. Чтобы удалить нежелательные детали на земле, создайте новый слой поверх слоя с пейзажем в качестве обтравочной маски.


Выберите инструмент Штамп  (Clone Tool (S) и с помощью данного инструмента, удалите указанную деталь изображения.
(Clone Tool (S) и с помощью данного инструмента, удалите указанную деталь изображения.

Шаг 9
Далее, к слою с пейзажем, добавьте корректирующий слой Цветовой тон / Насыщенность (Hue/Saturation) в качестве обтравочной маски. Уменьшите значение Насыщенности (Saturation).


Шаг 10
Далее, добавьте корректирующий слой Цветовой Баланс (Color Balance), чтобы добавить синих / голубых оттенков к пейзажу для соответствия с цветом неба.
Примечание переводчика: не забывайте преобразовывать корректирующие слои в обтравочные маски.


Шаг 11
Далее, добавьте корректирующий слой Кривые (Curves), чтобы затемнить пейзаж. После затемнения, перейдите на маску данного корректирующего слоя и с помощью мягкой чёрной кисти, скройте коррекцию кривых в центре изображения ближе к эффектам освещения на заднем фоне.
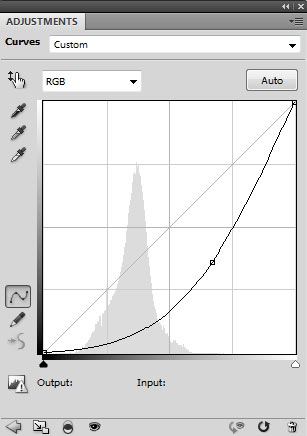

Шаг 12
Создайте новый слой, поменяйте режим наложения на Перекрытие (Overlay) 100%, а также поставьте галочку в окошке Выполнить заливку нейтральным цветом режима “Перекрытие” (серым 50%) (fill with 50% gray).

Выберите инструмент Затемнитель ( Burn Tool (O), в настройках данного инструмента установите Диапазон (Range) на Средние тона (Midtones), а значение Экспозиции (Exposure) примерно 10-15%. С помощью данного инструмента, затемните левый край пейзажа. Вы можете увидеть участки, где я затемнил при режиме Нормальный (Normal), а также результат при режиме Перекрытие (Overlay):
Burn Tool (O), в настройках данного инструмента установите Диапазон (Range) на Средние тона (Midtones), а значение Экспозиции (Exposure) примерно 10-15%. С помощью данного инструмента, затемните левый край пейзажа. Вы можете увидеть участки, где я затемнил при режиме Нормальный (Normal), а также результат при режиме Перекрытие (Overlay):


Шаг 13
Откройте изображение с текстурой планеты. Создайте новый слой и с помощью инструмента Штамп  (Clone Tool), удалите четыре чёрные линии, расположенные поверх изображения.
(Clone Tool), удалите четыре чёрные линии, расположенные поверх изображения.


Шаг 14
Нажмите клавиши (Ctrl+Alt+Shift+E), чтобы создать объёдинённый слой из всех видимых слоёв. Далее, находясь на объединённом слое, нарисуйте круг с помощью инструмента Овальная область  (Elliptical Marquee Tool (M):
(Elliptical Marquee Tool (M):

Далее, идём Фильтр – Искажение – Сферизация (Filter > Distort > Spherize):


Щёлкните правой кнопкой по выделенной области и в появившемся окне, выберите опцию Скопировать на новый слой (Layer via Copy). Таким образом, мы получим изображение планеты на прозрачном слое.

Шаг 15
Переместите изображение созданной планеты на наш рабочий документ. Расположите планету, как показано на скриншоте ниже.

Дважды щёлкните по слою с планетой, чтобы добавить стили слоя Внутренняя тень (Inner Shadow) и Внешнее свечение (Outer Glow):



Шаг 16
Добавьте ещё одну планету на наш рабочий документ, уменьшите масштаб данной планеты. Далее, продублируйте эту маленькую планету. Расположите планеты рядом с большой планетой.

Шаг 17
К слоям с маленькими планетами, добавьте слой-маски и с помощью мягкой чёрной кисти, обработайте планеты, чтобы создать ощущение как будто они постепенно исчезают в небе.

Шаг 18
Выделите все слои с планетами, а затем нажмите клавиши (Ctrl+G), чтобы сгруппировать их в одну группу. Поменяйте режим наложения для слоя с группой с режима Пропустить (Pass Through (режим группы по умолчанию) на режим Нормальный (Normal), 100%. Далее, добавьте корректирующий слой Цветовой тон / Насыщенность (Hue/Saturation) внутри созданной группы, чтобы обесцветить планеты.

Шаг 19
Добавьте корректирующий слой Цветовой Баланс (Color Balance), чтобы изменить цвет планет.
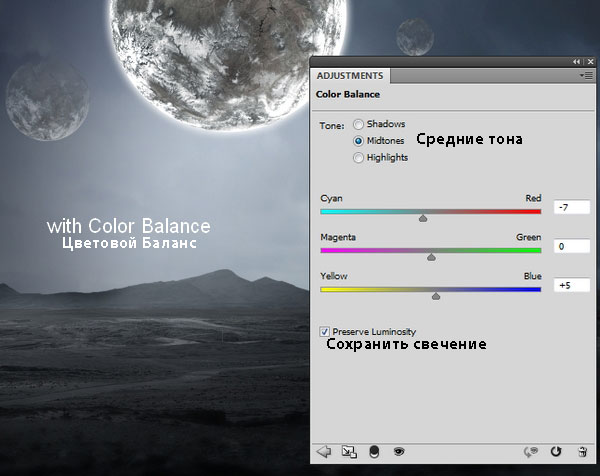
Шаг 20
Далее, добавьте корректирующий слой Кривые (Curves), чтобы затемнить планеты. После затемнения, перейдите на маску данного корректирующего слоя и с помощью мягкой чёрной кисти, скройте коррекцию кривых в нижней части планет, т.к. это освещаемые участки планет.
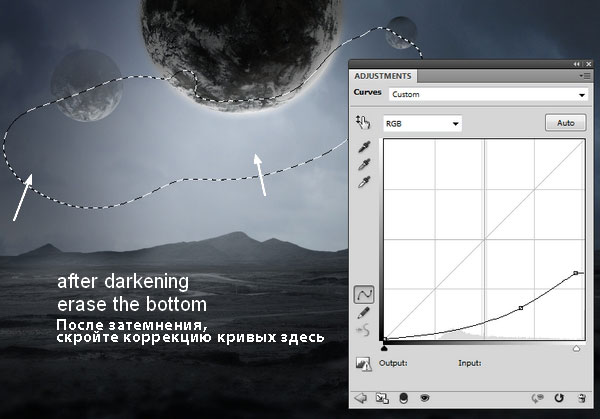
Шаг 21
Добавьте ещё один корректирующий слой Кривые (Curves), чтобы усилить световые блики на планетах. Далее, перейдите на маску данного корректирующего слоя и с помощью мягкой чёрной кисти, скройте коррекцию кривых, чтобы сохранить затенение.

Шаг 22
Добавьте ещё один корректирующий слой Кривые (Curves), чтобы добавить волшебное свечение на планеты. Далее, перейдите на маску данного корректирующего слоя и с помощью мягкой чёрной кисти, уменьшите свечение на следующих участках:

Шаг 23
Откройте исходное изображение с туманностью. Переместите данное изображение на наш рабочий документ. Поменяйте режим наложения для слоя с туманностью на Линейный осветлитель (Linear Dodge), 100%.

К слою с изображением туманности, добавьте слой-маску и с помощью мягкой чёрной кисти, обработайте центральную часть туманности.

Шаг 24
К слою с туманностью, добавьте корректирующий слой Цветовой тон / Насыщенность (Hue/Saturation), чтобы обесцветить эффект туманности.
Примечание переводчика: не забудьте преобразовать данный корректирующий слой в обтравочную маску к слою с туманностью.
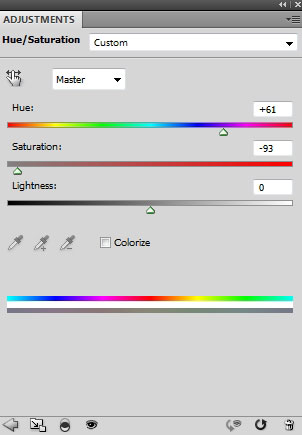

Шаг 25
Далее, добавьте корректирующий слой Уровни (Levels), чтобы затемнить эффект:
Примечание переводчика: автор применяет уровни к слою с туманностью.


Шаг 26
Далее, добавьте корректирующий слой Кривые (Curves) поверх всех остальных слоёв. Установите кривую, как показано на скриншоте ниже. Далее, перейдите на маску данного корректирующего слоя и с помощью мягкой чёрной кисти, скройте коррекцию кривых вокруг центральной части изображения, чтобы сделать эту часть сцены светлее.
Примечание переводчика: 1. автор скрывает коррекцию поверх всей сцены за исключением центральной части 2. автор также проводит общую коррекцию сцены, поэтому, корректирующие слои НЕ будут использоваться в качестве обтравочных масок.

Шаг 27
Далее, добавьте ещё один корректирующий слой Кривые (Curves), чтобы немного затемнить всю сцену. Теперь, перейдите на маску данного корректирующего слоя и с помощью мягкой чёрной кисти, обработайте участки, которые выделены на скриншоте ниже:
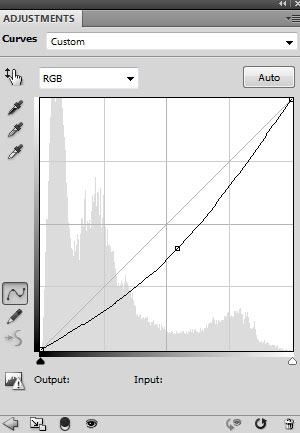

Шаг 28
Далее, добавьте корректирующий слой Фото Фильтр (Photo Filter), чтобы изменить цвет сцены.
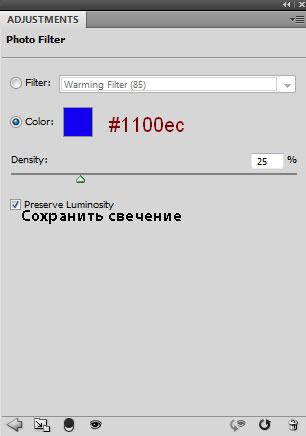

Шаг 29
Теперь, добавьте корректирующий слой Цветовой Баланс (Color Balance) для дальнейшего усиления цвета.
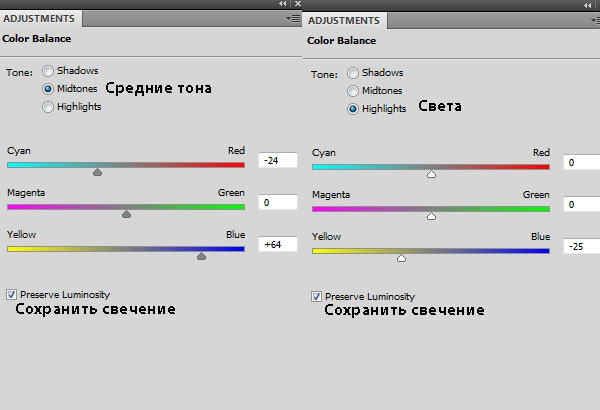
Далее, перейдите на маску данного корректирующего слоя и с помощью мягкой чёрной кисти непрозрачностью примерно 30%, скройте коррекцию цветового баланса поверх пейзажа на переднем плане, т.к. я не хочу, чтобы земля была синей - это будет выглядеть неестественно.

Шаг 30
Создайте новый слой. Выберите инструмент Линия  (Line Tool (U). Нарисуйте линию толщиной 4 px, цвет линии #bbccee. Нарисуйте линию между большой планетой и верхушкой средней горы.
(Line Tool (U). Нарисуйте линию толщиной 4 px, цвет линии #bbccee. Нарисуйте линию между большой планетой и верхушкой средней горы.

К слою с линией, добавьте слой-маску и с помощью мягкой чёрной кисти, создайте небольшое затенение в нижней части линии.

Шаг 31
Дважды щёлкните по слою с линией, чтобы применить стили слоя Внешнее свечение (Outer Glow) и Внутреннее свечение (Inner Glow):



Шаг 32
Чтобы добавить больше света к сцене, создайте новый слой и с помощью мягкой кисти, цвет кисти #f1f3f6, прокрасьте светлую часть сцены. Поменяйте режим наложения для данного слоя на Перекрытие (Overlay), 100%.


Шаг 33
Чтобы добавить свечение, создайте новый слой и с помощью мягкой кисти, цвет кисти тот же самый, прокрасьте вокруг луча света. Поменяйте режим наложения для данного слоя на Мягкий свет (Soft Light), 100%.

И мы завершили урок!
Итоговый результат вы можете увидеть на скриншоте ниже. Надеюсь, что вам понравился этот урок.
Итоговый результат

Скачать архив с материалами к уроку
Автор: Jenny Le
Источник: photoshopstar.com
Комментарии 117
хороший и полезный урок,,,,хотя на то и уроки, что б учиться и узнавать новое. Делал с удовольствием, хоть и пришлось позависать. спасибо и автору и переводчику!!!!!!
Спасибо за урок, было интересно!
Из серии "Impossible Planet"
Да, я люблю сериал "Доктор Кто"
Кстати, тут есть фанаты сериала? Как вам последний сезон?
Исхи использовал свои, насколько помню, но похожие.
И вот еще одна работа в этом же стиле...
Ну вот и я наконец сделала эту работу
Спасибо за урок!
Спасибо за урок!
Не могу скачать архив с материалами к уроку.
Anaiz, Исправлено.
Как скачать архив с материалами?
Anna.noumann, Нажать на ссылку Скачать архив с материалами к уроку
Спасибо
Ну в общем как-то так)
На урок почти не смотрел
Спасибо за перевод!
спасибо.
смотрится необычно
Спасибо!
Спасибо!
спасибо автору;)
спасибо
Урок очень понравился..Получил удовольствие...Надеюсь, пытливые умы и внимательные пользователи ПАЛЕЦ на картинке не спутают ни с чем иным ..


спаибо за урок!
Спасибо за урок)
Спасибо за урок
Это моя работа
моя работа
Спасибо)))
Атмосферная работа, благодарю! :)
Спасибо большое за урок) В некоторых местах ставила свои прозрачность и данные, вышло как-то так))
Как-то так получилось...
))