Создаём фотоманипуляцию с русалкой в Фотошоп
Создаём фотоманипуляцию с русалкой в Фотошоп
Сложность урока: Средний
- #Этапы урока
- #Шаг 1
- #Шаг 2
- #Шаг 3
- #Шаг 4
- #Шаг 5
- #Шаг 6
- #Шаг 7
- #Шаг 8
- #Шаг 9
- #Шаг 10
- #Шаг 11
- #Шаг 12
- #Шаг 13
- #Шаг 14
- #Шаг 15
- #Шаг 16
- #Шаг 17
- #Шаг 18
- #Шаг 19
- #Шаг 20
- #Шаг 21
- #Шаг 22
- #Шаг 23
- #Шаг 24
- #Шаг 25
- #Шаг 26
- #Шаг 27
- #Шаг 28
- #Шаг 29
- #Шаг 30
- #Шаг 31
- #Шаг 32
- #Шаг 33
- #Шаг 34
- #Шаг 35
- #Шаг 36
- #Шаг 37
- #Шаг 38
- #Шаг 39
- #Шаг 40
- #Шаг 41
- #Шаг 42
- #Шаг 43
- #Шаг 44
- #Шаг 45
- #Шаг 46
- #Шаг 47
- #Шаг 48
- #Шаг 49
- #Шаг 50
- #Шаг 51
- #Шаг 52
- #Шаг 53
- #Шаг 54
- #Шаг 55
- #Шаг 56
- #Шаг 57
- #Шаг 58
- #Шаг 59
- # Комментарии
Подводный мир очень удивителен, и в этом уроке мы переместимся в подводное царство, используя своё воображение! В этом уроке вы узнаете, как создать красивую подводную сцену, используя единственное исходное изображение. Мы создадим русалку, нарисуем ей хвост, а также добавим пузырьки воздуха. Прочитайте данный урок, и вы узнаете, как создать потрясающую подводную фотоманипуляцию!
Этапы урока
Мы начнём с создания подводной сцены, используя единственное изображение. Далее мы нарисуем красивый хвост к русалке. После этого мы добавим подводные пузырьки, создав их из наброска. В заключение, мы проведём заключительную коррекцию, чтобы совместить все цвета. Для выполнения данного урока вам понадобится программа Photoshop CS 5.5 или более поздняя версия программы.
Скачать архив с материалами к уроку
Примечание: У автора в исходных материалах отсутствует изображение с рыбой. В архиве вы найдёте альтернативное изображение от переводчика.
Итоговый результат:

Шаг 1
Начнём с создания нового документа, идём Файл – Новый (File > New).

Шаг 2
Добавьте новый корректирующий слой Цвет (Solid Color). Это будет наш задний фон. Я использовал цветовой оттенок #16505a, но вы можете подобрать любой другой оттенок для своей работы :).

Шаг 3
Создайте новый слой, идём Слой - Новый Слой (Layer > New > Layer) или нажмите горячие клавиши (Shift+Ctrl+N). Нажмите клавишу (D), чтобы в палитре цветов установить цвета по умолчанию, чёрно-белый. Далее, идём Фильтр – Рендеринг - Облака (Filter > Render > Clouds).

Шаг 4
Применим Фильтр – Размытие – Размытие по Гауссу (Filter > Blur > Gaussian blur). А затем поменяйте режим наложения для слоя с облаками на Мягкий свет (Soft light).

Шаг 5
В подводной среде свет поступает сверху. Нижняя часть изображения должна быть темнее, поэтому добавьте новый корректирующий слой Градиентная заливка (gradient fill). Установите тип градиента Линейный (linear), цвета градиента от чёрного к прозрачному, как показано на скриншоте ниже.

Уменьшите Непрозрачность (Оpacity) корректирующего слоя с градиентом до 55%.

Шаг 6
В настройках палитры цветов установите тёмно-бирюзовый цвет (#16505a). Добавьте ещё один новый корректирующий слой Градиентная заливка (gradient fill), но на этот раз установите тип градиента Радиальный (radial).

Поменяйте режим наложения для данного корректирующего слоя на Умножение (Multiply), а также уменьшите непрозрачность слоя до 55%. Это делается для того, чтобы основная часть изображения оставалась светлой.

Шаг 7
Откройте изображение с подводной сценой, переместите данное изображение в наш рабочий документ. Поменяйте режим наложения для данного слоя на Осветление основы (Color dodge), а также уменьшите непрозрачность слоя до 53% – мы будем использовать подводные частицы, которые имеются на данном изображении.
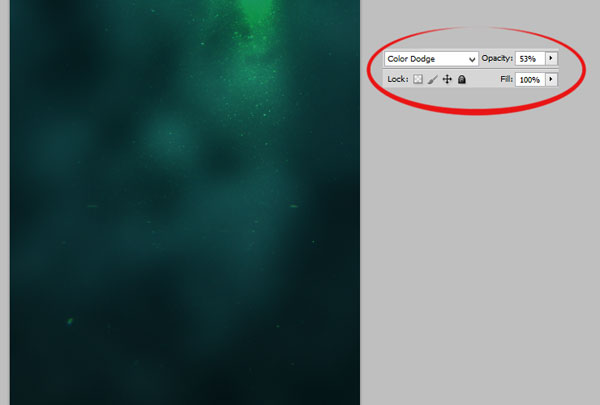
Шаг 8
Вы можете увидеть грубую вспышку света в верхней части изображения. Давайте попытаемся исправить это. Щёлкните по слой-маске слоя (справа от миниатюры слоя). С помощью большой мягкой кисти аккуратно скройте проблемный участок.
Примечание переводчика: к слою с подводной сценой автор добавил слой-маску и с помощью мягкой чёрной кисти скрыл проблемный участок на слой-маске слоя.

Шаг 9
Далее, мы создадим лучи света. Создайте новый слой, идём Слой - Новый Слой (Layer > New > Layer) или нажмите горячие клавиши (Shift+Ctrl+N). Выберите большую мягкую кисть, цвет кисти голубой – или выберите цвет кисти на своё усмотрение – постарайтесь, чтобы цвет кисти был однотонным (если вы не знаете, какой цвет использовать, то воспользуйтесь инструментом Adobe Kuler). Нарисуйте большую точку на изображении, как показано на скриншоте ниже.
Примечание переводчика: Adobe Kuler - это инструмент для создания, обмена и использования цветовых палитр. Adobe Kuler можно использовать, экспериментируя с цветами, копируя и вставляя значения цветовых оттенков.
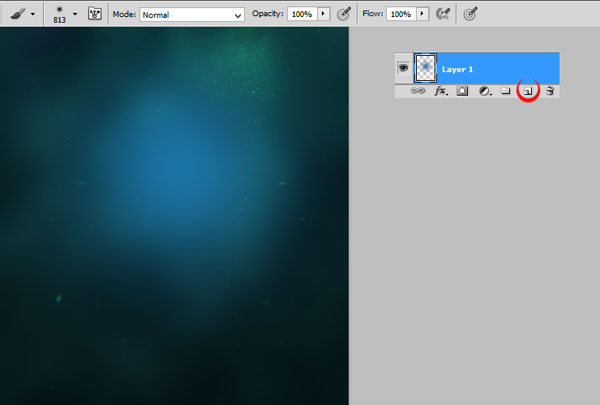
Шаг 10
Трансформируйте нарисованное пятно, как показано на скриншоте ниже. Сместите луч света наверх. Просто нажмите клавиши (ctrl + T) и поиграйте с опорными точками :).

Шаг 11
Повторите Шаги 9-10. Добавьте ещё лучи света. Я создал пять лучей света. Не используйте один и тот же цветовой оттенок. Поменяйте режим наложения для слоёв с лучами на Осветление (screen).

Шаг 12
Пришло время для мелких пузырьков. Загрузите кисти Искры по ссылке в начале этого урока. Выберите инструмент Кисть (brush tool). В настройках кисти нажимаем на значок в виде треугольника, расположенный вверху. В появившемся меню, выберите опцию Загрузить кисти... (Load Brushes…). Загруженные кисти должны появиться в конце меню выбора кистей.

Шаг 13
Создайте новый слой. С помощью кисти Искры, добавьте пузырьки в центре изображения. Я использовал светло-зелёный оттенок. Не переусердствуйте с количеством пузырьков, так как эффект может выглядеть некрасиво.

Так как пузырьки слишком яркие, то поменяйте режим наложения для слоя с пузырьками на Линейный осветлитель (Добавить) (Linear Dodge (Add)), а также уменьшите Непрозрачность (Opacity) слоя до 18%.
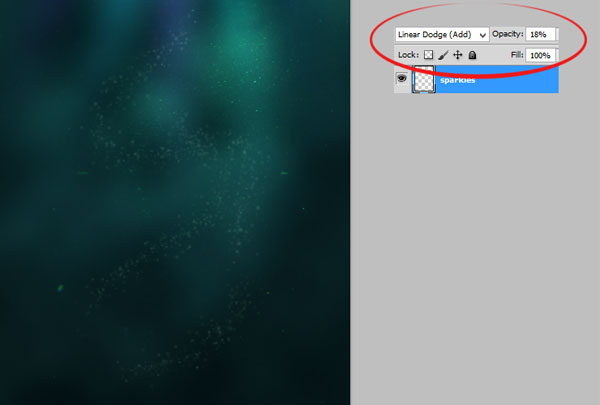
Шаг 14
Создайте новый слой. Далее, мы добавим пузырьки покрупнее. Увеличьте размер кисти Искры. Нарисуйте несколько штрихов снизу до середины, а затем сверху в левую сторону.

Поменяйте режим наложения для данного слоя на Линейный осветлитель (Добавить) (Linear Dodge (Add)), а также уменьшите Непрозрачность (Opacity) слоя до 6%.

Шаг 15
Пришло время добавить изображение модели к нашей сцене! :) Переместите изображение модели в наш рабочий документ. С помощью слой-маски скройте задний фон. Используйте жёсткую круглую кисть для коррекции краёв изображения модели. С помощью мягкой круглой кисти создайте линейный градиент, обработав нижнюю часть изображения модели.
Примечание переводчика: 1. цвет кисти чёрный. 2. с помощью мягкой кисти обработайте нижнюю часть изображения модели, создав плавный переход с изображением заднего фона.

Шаг 16
Исходное изображение модели слишком яркое для подводной сцены. Создайте новый слой поверх слоя с моделью. Щёлкните правой кнопкой мыши по данному корректирующему слою и в появившемся окне выберите опцию Создать обтравочную маску (Create clipping mask). С помощью мягкой круглой кисти, размер кисти примерно 60px, цвет кисти #65585a, прокрасьте поверх переэкспонированных участков изображения.
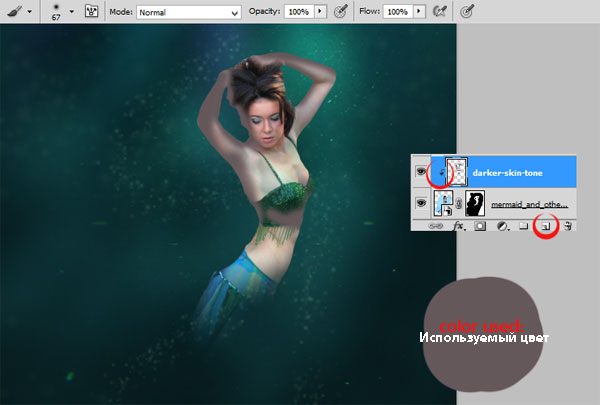
Поменяйте режим наложения для данного слоя на Умножение (Multiply), а также уменьшите Непрозрачность (Opacity) слоя до 62%.

Шаг 17
Пришло время исправить контраст изображения с моделью. К слою с моделью добавьте корректирующий слой Яркость / Контрастность (Brightness/Contrast). Примените настройки, которые указаны на скриншоте ниже. Щёлкните правой кнопкой мыши по данному корректирующему слою и в появившемся окне выберите опцию Создать обтравочную маску (Create clipping mask).
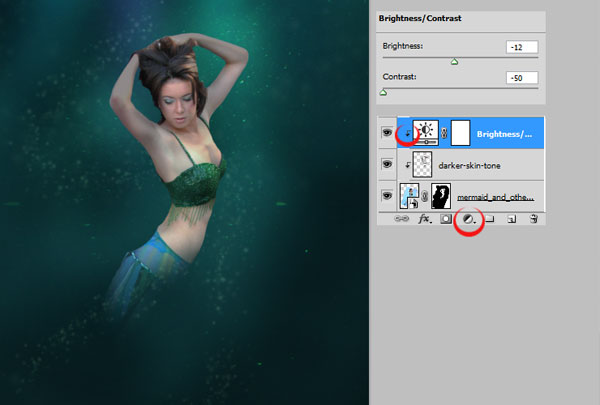
Шаг 18
Далее, мы должны добавить более реалистичные цвета. Вначале, добавьте корректирующий слой Цветовой Баланс (Color Balance) в качестве обтравочной маски.

Шаг 19
В палитре цветов, выберите бирюзовый оттенок. Добавьте ещё один корректирующий слой Градиент (Gradient Fill). Щёлкните правой кнопкой мыши по данному корректирующему слою и в появившемся окне выберите опцию Создать обтравочную маску (Create clipping mask).

Поменяйте режим наложения для данного корректирующего слоя на Умножение (Multiply), а также уменьшите Непрозрачность (Opacity) слоя до 25%.

Шаг 20
Добавьте ещё один корректирующий слой Цветовой тон / Насыщенность (Hue/Saturation). Также преобразуйте данный корректирующий слой в обтравочную маску! :)

Шаг 21
Далее, мы добавим тени. Создайте новый слой в качестве обтравочной маски. С помощью мягкой круглой кисти, цвет кисти тёмно-серый, нарисуйте тени на животе модели, а также на её руках.

Поменяйте режим наложения для данного слоя с тенями на Умножение (Multiply), а также уменьшите Непрозрачность (Opacity) слоя до 50%.

Шаг 22
Итак, мы создали тени. Теперь давайте добавим световые блики. Создайте новый слой также в качестве обтравочной маски. Выберите светлый оттенок. С помощью мягкой кисти добавьте световые блики на руки, кисти и голову модели. Учитывайте направление источника света.
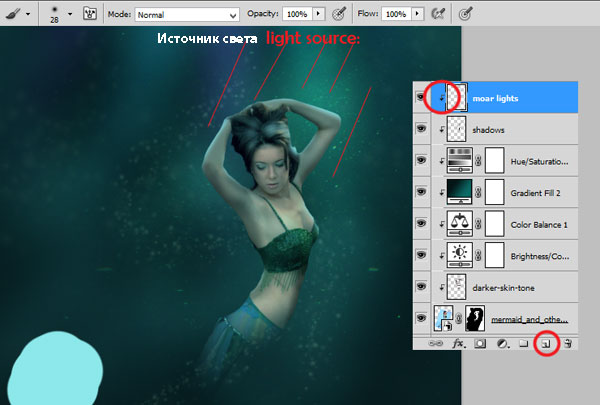
Для лучшего совмещения поменяйте режим наложения для данного слоя на Осветление (Screen). Изображение стало выглядеть более естественным.

Шаг 23
Цветовые оттенки всё ещё требуют коррекции. Давайте попробуем исправить их! :) Добавьте корректирующий слой Градиент (Gradient fill) в качестве обтравочной маски. Такой же градиент, что и в Шаге 19. Примените настройки, которые указаны на скриншоте ниже. Поменяйте режим наложения для данного корректирующего слоя на Цветность (Color), а также уменьшите Непрозрачность (Opacity) слоя до 50%.

Шаг 24
Ещё раз создайте новый слой в качестве обтравочной маски. Используйте ту же самую кисть, что и в Шаге 22. Цвет кисти #257775, или – если вы используете другие цветовые оттенки, то выберите тёмный тон цветового оттенка, который вы использовали в шаге 22. Нарисуйте блики на модели – на руках, груди.
Примечание переводчика: автор добавляет тёмные световые блики на верхний контур изображения модели.

Поменяйте режим наложения для данного слоя на Осветление (Screen).

Шаг 25
Вау! Коррекция модели была долгой :). Теперь мы приступим к созданию хвоста для русалки. Создайте новый слой. С помощью жёсткой круглой кисти (я рекомендую использовать большой размер кисти), нарисуйте основу для хвоста русалки. Сохраняйте спокойствие – это всего лишь форма хвоста.
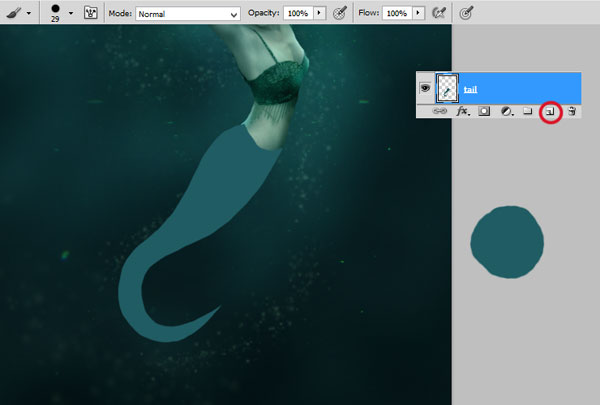
Шаг 26
Загрузите кисти Чешуя (если вы не знаете, как загрузить кисти, См. Шаг 12). Создайте новый слой к слою с хвостом в качестве обтравочной маски (щёлкните правой кнопкой мыши > Создать обтравочную маску (Create clipping mask). Установите тёмно-синий цвет, а затем давайте добавим чешую к хвосту! :).

Шаг 27
Щёлкните правой кнопкой мыши по созданному слою и в появившемся окне выберите опцию Параметры наложения (Blending options). Далее, выберите стиль слоя Тиснение (Bevel and Emboss) – чешуйки станут более выпуклыми! :).

Шаг 28
Создайте новый слой. Щёлкните правой кнопкой мыши по данному слою и в появившемся окне выберите опцию Создать обтравочной маску (Create clipping mask). Находясь на новом слое, мы должны нарисовать тени к хвосту. С помощью большой мягкой кисти аккуратно нарисуйте тени. Для создания теней я предпочёл кисть с повышенной непрозрачностью.

Шаг 29
Далее, мы добавим световые блики на изображение хвоста. Создайте новый слой в качестве обтравочной маски. Выберите светлый оттенок для кисти. Не забывайте про источник света!

Шаг 30
Данный шаг является выборочным. Повторите Шаг 29. Увеличьте размер кисти, нарисуйте более крупные блики на хвосте. Уменьшите Непрозрачность (Opacity) данного слоя до 50%.

Шаг 31
Возвращаемся на слой с нарисованными чешуйками. Продублируйте данный слой (перетащите выделенный слой в нижнюю часть панели слоев на значок Новый слой (New layer)). Переместите дубликат слоя наверх, расположив поверх всех слоёв. Если дубликат слоя не привязан к основному слою, то ещё раз преобразуйте данный дубликат слоя в обтравочную маску.

Шаг 32
Возвращаемся на слой с хвостом. Откройте исходное изображение с рыбой. Переместите данное изображение на наш рабочий документ. Примените трансформацию к изображению, как показано на скриншоте ниже.

Шаг 33
Скройте часть изображения с помощью слой-маски. Скройте вторую рыбку на изображении, а также лишние участки изображения первой рыбки. Оставьте только плавник. Примените жёсткую кисть у основания плавника. Для центральной части плавника используйте мягкую кисть.

Шаг 34
Цвета созданного хвоста не соответствуют цветам всей сцены. К слою с плавником добавьте корректирующий слой Цветовой тон / Насыщенность (Hue/Saturation) в качестве обтравочной маски.

Шаг 35
Далее, мы должны убрать оттенки жёлтого/оранжевого/коричневого цветов с поверхности плавника. Добавьте корректирующий слой Цветовой Баланс (Color Balance) к слою с плавником в качестве обтравочной маски.

Шаг 36
Ещё раз добавьте стоковое изображение с рыбкой на наш рабочий документ, расположив данный слой с рыбкой поверх всех остальных слоёв. Расположите изображение рыбки, как показано на скриншоте ниже.

Шаг 37
Скройте лишние участки изображения с помощью слой-маски. Оставьте только верхний плавник. С помощью мягкой кисти совместите верхний плавник с хвостом русалки.
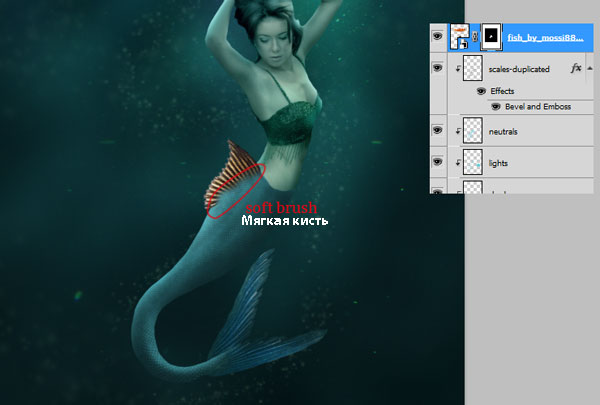
Шаг 38
Цвет верхнего плавника, конечно же, не соответствует цветовым оттенкам нашей русалки. Чтобы исправить это, добавьте корректирующий слой Цветовой Баланс (Color balance). Щёлкните правой кнопкой мыши по данному слою и в появившемся окне выберите опцию Создать обтравочную маску (Create clipping mask).

Шаг 39
Добавьте корректирующий слой Цветовой тон / Насыщенность (Hue/Saturation) в качестве обтравочной маски. Мы изменим общий цвет верхнего плавника.

Шаг 40
На мой взгляд, переход между верхним плавником и изображением русалки слишком большой. Давайте исправим это. С помощью пипетки получите образец цветового оттенка с хвоста русалки, а затем пройдитесь кистью у основания верхнего плавника.

Уменьшите Непрозрачность (Opacity) данного слоя до 50%.

Шаг 41
Далее, мы должны нарисовать волосы. Создайте новый слой, а затем нарисуйте отдельные локоны волос. Используйте мягкую кисть размером 2px. Не забывайте варьировать цветовые оттенки – я использовал оттенки бирюзового и чёрного цвета.

Шаг 42
Теперь мы создадим контур. Цвет кисти светло-бирюзовый. Нарисуйте несколько штрихов на хвосте русалки!

Шаг 43
Отлично! Создайте ещё один новый слой. Нам нужно доработать купальник русалки. Нарисуйте свисающие тесёмки, используя мягкую кисть диаметром 2px. На концах каждой тесёмки нарисуйте белые точки – как будто это жемчужины!
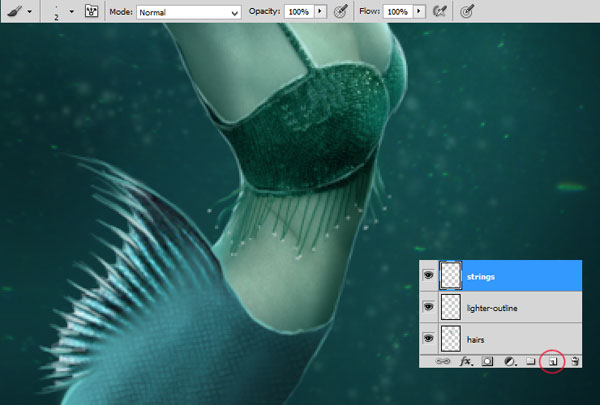
Шаг 44
Далее, я покажу вам, как нарисовать подводные пузыри. Давайте приступим! Создайте новый слой. Выберите жёсткую круглую кисть диаметром 60px. С помощью данной кисти нарисуйте точку где угодно.

Шаг 45
Выберите инструмент Ластик  (erase tool). Установите мягкую кисть, размер кисти тот же самый, что и ранее – 60px. Скройте центр точки.
(erase tool). Установите мягкую кисть, размер кисти тот же самый, что и ранее – 60px. Скройте центр точки.

Шаг 46
Пришло время добавить блики. С помощью жёсткой круглой кисти маленького диаметра добавьте несколько бликов на созданный подводный пузырь.

Шаг 47
Выберите жёсткую кисть, размер кисти тот же самый, что и в Шаге 44. Установите непрозрачность кисти примерно 8%. Нарисуйте несколько точек. Используйте оттенки синего или зелёного цвета.
Примечание переводчика: автор рисует мелкие точки / чёрточки по всей подводной сцене, имитируя морской планктон, главное - не переусердствуйте с планктоном.

Шаг 48
В заключение, нарисуйте белое свечение вокруг пузыря. С помощью мягкой круглой кисти непрозрачностью примерно 23%, размер кисти 19px, цвет кисти белый, добавьте несколько штрихов на верхний левый край, а затем добавьте штрихи поменьше на правый нижний край пузыря.

Шаг 49
Итак, наш подводный пузырь готов. Преобразуйте его в Смарт-объект на случай проведения бесконечной коррекции :). Чтобы преобразовать слой в смарт-объект, щёлкните правой кнопкой мыши по слою и в появившемся окне выберите опцию Преобразовать в Смарт-объект (Convert to Smart Object).

Шаг 50
Далее, продублируйте созданный пузырь. Для этого перетащите выделенный слой в нижнюю часть панели слоев на значок Новый слой (New layer). Примените трансформацию к дубликату слоя (Ctrl + T). Повторите процедуру несколько раз.

Шаг 51
Если у вас вышло слишком много слоёв, то просто выделите все слои с пузырьками, а затем щёлкните правой кнопкой мыши по выделенным слоям и в появившемся окне выберите опцию Преобразовать в Смарт-объект (Convert to Smart Object). Теперь вы можете свободно трансформировать сразу группу пузырьков.
Примечание переводчика: как только вас устроит расположение пузырьков и их размер, то вы можете преобразовать выделенные слои в смарт-объект.

Шаг 52
Вы также можете поиграть со смарт-фильтрами. Я использовал фильтр Размытие по Гауссу (Gaussian blur), идём Фильтр – Размытие – Размытие по Гауссу (Filter > Blur > Gaussian blur).

Шаг 53
Теперь, чтобы провести совмещение цветовых оттенков, добавьте корректирующий слой Градиент (Gradient fill) поверх всех слоёв.
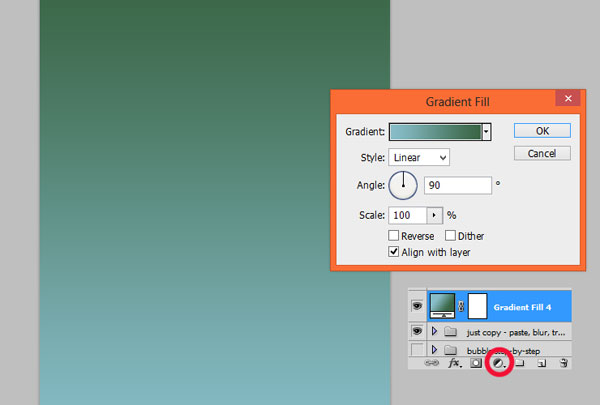
Поменяйте режим наложения для данного корректирующего слоя на Перекрытие (Overlay), а также уменьшите Непрозрачность (Opacity) слоя до 20%.

Шаг 54
Сейчас я покажу вам, как добавить глубину изображению. Создайте новый слой. Установите цвет переднего плана на чёрный цвет, а цвет заднего плана на тёмно-зелёный цвет. Применим Фильтр – Рендеринг – Облака (Filter > Render > Clouds).

Поменяйте режим наложения для данного слоя с облаками на Мягкий свет (Soft Light), а также уменьшите Непрозрачность (Opacity) слоя до 20%.

Идём Фильтр – Размытие – Размытие по Гауссу (Filter > Blur > Gaussian blur).

Шаг 55
Данный шаг является выборочным. Создайте новый слой. Выберите кисть Искры. Нарисуйте подводные пузырьки воздуха вокруг изображения русалки. Цвет кисти белый.

Поменяйте режим наложения для данного слоя на Мягкий свет (Soft light). Пузырьки приобретут цветовые оттенки всего изображения.

Шаг 56
Создайте ещё один новый слой. С помощью всё той же самой кисти (кисть Искры, цвет кисти белый), увеличьте размер кисти, нарисуйте немного пузырьков вокруг хвоста русалки.

Измените режим наложения для данного слоя на Яркий свет (Vivid light). А также уменьшите Непрозрачность (Opacity) слоя до 33%.

Шаг 57
Далее, нам нужно исправить Контраст / Яркость всей сцены. Добавьте корректирующий слой Контраст / Яркость (Brightness/Contrast).

Шаг 58
Выборочно – добавьте корректирующий слой Цветовой тон / Насыщенность (Hue/Saturation) для коррекции всех цветовых оттенков.

Шаг 59
Установите цвет переднего плана на зелёный или синий цвет (на своё усмотрение!), добавьте корректирующий слой Градиент (Gradient fill).

В конце, поменяйте режим наложения для данного корректирующего слоя на Умножение (Multiply).

Поздравляю, мы завершили урок! Вы молодцы! Спасибо, что были со мной.
Итоговый результат

Автор: Monika Nowakowska
Источник: www.photoshoptutorials.ws
Комментарии 60
Очень интересно,но сделала немного по своему
Спасибо переводчику и автору за интересный урок.
Спасибо за урок)
Рисовать мне еще учиться и учиться.
Спасибо за урок!
Почти русалочка...
Это было сложно
спасибо
спасибо
Я пыталась, но вот что получилось.
Спасибо. Как то так.
Художник из меня никакой...мучилась-мучилась и оставила эту затею, ну а урок интересен, как и всегда, спасибо!
Ну, не знаю.
спасибо
Пока не совсем русалка =)
спасибо
спасибо!))
Спасибо за урок.
Спасибо. Урок понятен и очень интересен в результате
Спасибо за урок. Не всё получилось, я уж молчу про волосы) Буду учиться :)
спасибо- свои материалы
Спорная работа. Давно делалась
спасибо сделала подругу
Спасибо за урок!)
Спасибо, взяла за основу
Спасибо за урок!
Представляю свой вариант русалочки...
))
Спасибо.
волосы рисовать не выходит, а в общем работа хорошая.
Спасибо за урок