Создаем сюрреалистичную сцену бури в Фотошоп
Создаем сюрреалистичную сцену бури в Фотошоп
Сложность урока: Средний
Узнайте, как создать сюрреалистичную сцену бури при помощи Photoshop. В этом уроке вы узнаете, как создать таинственный пейзаж с надвигающейся бурей. Основная техника здесь – смешивание, а также различные трюки, чтобы сделать сцену более реалистичной и правдоподобной. По мере прохождения урока вы узнаете несколько техник, которые помогут стать лучше в работе с фотоманипуляциями.
Важно: Урок средней сложности. Для выполнения урока потребуется Photoshop CS3 или новее.
Скачать архив с материалами к уроку
1. Подготавливаем фон
Шаг 1
Создайте новый документ, перейдя в меню Файл > Новый (File > New), а затем введите следующие настройки или используйте свои собственные.
Шаг 2
Вставьте фотографию дороги в основной документ, выбрав Файл > Поместить (File > Place), затем расположите ее в центре.
2. Добавляем небо, сделав сцену темной и штормовой
Шаг 1
Включите Маску слоя  (Layer Mask) для дороги, перейдя в меню Слой > Слой-маска > Показать все (Layer > Layer Mask > Reveal All). Выберите Кисть
(Layer Mask) для дороги, перейдя в меню Слой > Слой-маска > Показать все (Layer > Layer Mask > Reveal All). Выберите Кисть  (Brush Tool) установите ее непрозрачность (Opacity) и нажим (Flow) на 30%. Теперь скройте верхний участок дороги, закрасив маску слоя мягкой черной кистью.
(Brush Tool) установите ее непрозрачность (Opacity) и нажим (Flow) на 30%. Теперь скройте верхний участок дороги, закрасив маску слоя мягкой черной кистью.
Поместите небо 1 в основном документе. Используйте инструмент Перемещение  (Move Tool), чтобы перетянуть его под слой с дорогой.
(Move Tool), чтобы перетянуть его под слой с дорогой.
Шаг 2
Теперь добавьте в наш документ небо 2, расположите его между двумя существующими слоями.
Установите Режим наложения (Blend Mode) слоя с грозовым небом на Свечение (Luminosity), сократите Непрозрачность (Opacity) до 50%.
Шаг 3
Пришло время улучшить участки сцены неба при помощи корректирующего слоя. Создайте Карту градиента (Gradient Map) над слоем Небо 2. Используйте цвет #071625 для Теней (Shadows), а #161830 для Бликов (Highlights).
Установите режим наложения на Мягкий свет (Soft Light).
Результат:
Шаг 4
Создайте Цветовой баланс (Color Balance), добавив небу больше цвета. Установите следующие настройки:
Результат:
Шаг 5
Снова создайте Карту градиента (Gradient Map). На этот раз укажите такие настройки:
Установите режим наложения Цвет (Color), сократите Непрозрачность (Opacity) до 30%.
Шаг 6
Теперь выделите слой с дорогой, создайте корректирующий слой Кривые (Curves), сократив яркость дороги, а также добавьте Цветовой тон/насыщенность (Hue/Saturation), чтобы уменьшить насыщенность. Не забудьте отсечь (кнопка, выделенная красным на скриншоте) эти коррекции, чтобы они воздействовали только на дорогу.
Установите непрозрачность Кривых (Curves) на 80%. Вот результаты:
Шаг 7
Продолжим окрашивание при помощи Цветового баланса (Color Balance). Введите следующие параметры:
Результат:
Шаг 8
Чтобы создать фокус в середине фона, давайте сделаем центральную секцию ярче. Для этого создайте новый слой, нажав Ctrl + Alt + Shift + N. Заполните его черным цветом при помощи Alt + Backspace (убедитесь, что фоновый цвет черный. Его можно установить при помощи клавиши D на клавиатуре). Выберите белый, затем при помощи мягкой кисти с непрозрачностью и нажимом 70% закрасьте середину.
Установите режим наложения на Мягкий свет (Soft Light), сократите Непрозрачность (Opacity) до 30%.
3. Добавляем знак «Дороги нет»
Шаг 1
Откройте фотографию дорожного знака и удалите фон при помощи инструментов выделения.
Можно заметить, что нижняя часть знака обрезана. Чтобы это исправить, при помощи инструмента Штамп  (Clone Stamp Tool) клонируйте нижний участок. Не торопитесь и когда закончите, у вас должен быть такой результат.
(Clone Stamp Tool) клонируйте нижний участок. Не торопитесь и когда закончите, у вас должен быть такой результат.
Теперь вставьте знак в основной документ и поместите его слева или справа от дороги.
Шаг 2
Я использовал корректирующий слой Цветовой тон/насыщенность (Hue/Saturation), сократив насыщенность и яркость знака.
Шаг 3
Добавьте Кривые (Curves), еще больше сократив яркость.
Кажется, у знака нет тени, поэтому давайте создадим под ним новый слой. Используйте мягкую круглую кисть черного цвета для рисования тени. Посмотрите на скриншот ниже, если вам нужен пример.
Шаг 4
Выделите все слои, которые относятся к знаку (включая корректирующие и тень), а затем дублируйте их, нажав Ctrl + J. Теперь активируйте инструмент Трансформация (Transform Tool) при помощи Ctrl + T. Уменьшите знак и сместите его немного дальше от предыдущего.
Шаг 5
Дублируйте знак еще раз и переместите дальше.
4. Финальные коррекции
Шаг 1
Пришло время для финальных коррекций. Добавьте Фотофильтр (Photo Filter), сделав общую сцену немного теплее. Не забудьте поместить корректирующий слой над всеми остальными.
Сократите Непрозрачность (Opacity) до 56%. Результат:
Шаг 2
Скройте эффект Фотофильтра на дороге и знаках. Используйте мягкую круглую кисть черного цвета, чтобы убрать применение эффекта в выделенной зоне.
Результаты после применения этого эффекта:
Шаг 3
Создайте корректирующий слой Кривые (Curves), усилив яркость общей сцены (в основном, ее светлых участков).
Сократите Непрозрачность (Opacity) до 50%. Результат:
Шаг 4
Теперь осталось только добавить Цветовой баланс (Color Balance), закрасив пейзаж.
Так выглядит финальный результат:
Выводы
Спасибо, что прошли этот урок, и я надеюсь, сегодня вы открыли для себя что-то новое. Если у вас остались вопросы относительно урока, дайте знать в комментариях – я постараюсь помочь!
Автор: Bunty Pundir
Источник: www.tutorialized.com













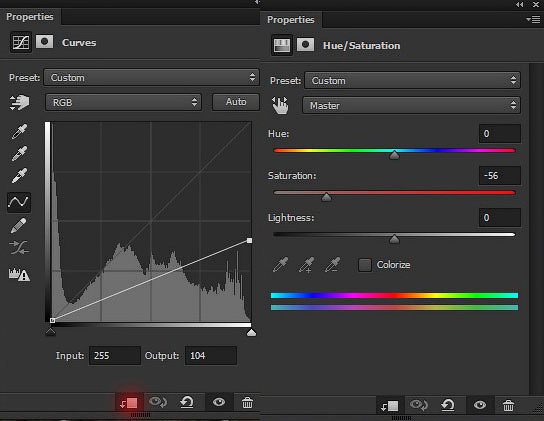





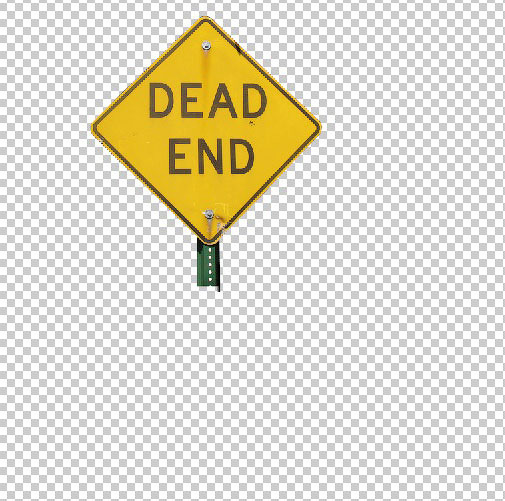











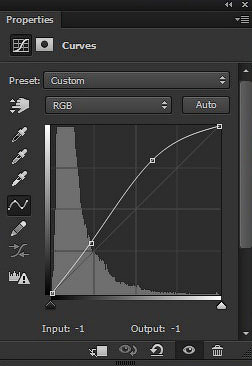

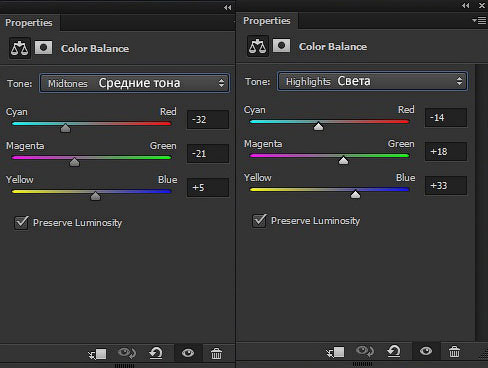

Комментарии 161
Алексей, спасибо за урок!
Прямо-да. Красиво.
Нравится ваш результат:)
Спасибо!
офигенно!!!
Спасибо!
Спасибо за урок!!
Спасибо!
Отлично


Он у меня только красит дорогу, а не делает ее прозрачной. Кисть закрашивает картинку краской.
Что идет не так, не понимаю
Спасибо за урок,может не все получилось конечно но для новичка я думаю пойдёт )))
Необычная гамма, но все равно удачно ...
Спасибо за урок!
Благодарю за урок!
Спасибо за урок!
спасибо!
Хорошо.
Спасибо за урок!
я доволен результатом)))
и вот 3
и 2
спасибо за урок у меня вот что получилось 1
спасибо :з
было интересно создавать эту сцену
Такие обои получились.
спасибо
спс
ЫЫ)
Большое спасибо!)
Спасибо за урок!
Большое спасибо!
Спасибо за очень классный урок
Спасибо за урок
Спасибо)
Спасибо за урок