Создаем коллаж с волшебной комнатой
Создаем коллаж с волшебной комнатой
 В этом уроке автор покажет, как создать фантастический коллаж с летающей женщиной и облаками внутри комнаты.
В этом уроке автор покажет, как создать фантастический коллаж с летающей женщиной и облаками внутри комнаты.
Сложность урока: Средний
В этом уроке я покажу вам, как создать фантастический коллаж с летающей женщиной и облаками внутри комнаты.
В начале мы отредактируем комнату, изменим освещение, цвета и тени. Затем добавим модель, озеро, лодку, цветы и объединим все это вместе, используя корректирующие слои, маски и кисти. После этого мы нарисуем облака, дорисуем волосы и в качестве финального штриха применим несколько корректирующих слоев.
Скачать архив с материалами к уроку
Примечание: Автор использовал платные материалы. В архиве вы найдёте альтернативный вариант изображений для выполнения урока.
1. Меняем цвет, освещение и тени комнаты
Шаг 1
Создаем новый документ размером 2500 х 2370 пикселей со следующими настройками:
Шаг 2
Открываем фото комнаты File – Open (Файл – Открыть). С помощью Move Tool  (V) (Перемещение) перетаскиваем его на рабочий документ. Кликаем правой кнопкой по слою с комнатой и выбираем Convert to Smart Object (Преобразовать в смарт-объект).
(V) (Перемещение) перетаскиваем его на рабочий документ. Кликаем правой кнопкой по слою с комнатой и выбираем Convert to Smart Object (Преобразовать в смарт-объект).
Шаг 3
Применяем к фото Filter – Blur – Gaussian Blur (Фильтр – Размытие – Размытие по Гауссу) и устанавливаем Radius (Радиус) на 6 пикселей.
Активируем Brush Tool (B)  (Кисть) и выбираем мягкую круглую кисточку черного цвета. Этим инструментом редактируем маску фильтра и удаляем размытие на полу, оставив только на стене и окнах.
(Кисть) и выбираем мягкую круглую кисточку черного цвета. Этим инструментом редактируем маску фильтра и удаляем размытие на полу, оставив только на стене и окнах.
Шаг 4
Чтобы настроить освещение и тени в комнате, мы воспользуемся корректирующим слоем Layer – New Adjustment Layer – Curves (Слой – Новый корректирующий слой – Кривые). На панели настроек двигаем кривую вниз, чтобы уменьшить яркость фото. Источник света должен находиться справа, поэтому нам нужно мягкой черной кистью (В) отредактировать маску и скрыть эффект корректирующего слоя в правой части фото.
Шаг 5
Добавляем еще один слой Curves (Кривые) и увеличиваем яркость левой части. Редактируем маску и удаляем эффект в правой части полотна.
Шаг 6
Теперь добавляем корректирующий слой Hue/Saturation (Цветовой тон/Насыщенность), чтобы изменить оттенки комнаты. Настраиваем параметры Master (Мастер):
Шаг 7
Добавляем еще один слой Hue/Saturation (Цветовой тон/Насыщенность) и тонируем растения/ветки за окном в нежно-розовый оттенок.
Шаг 8
Добавляем корректирующий слой Photo Filter (Фото-фильтр) и в настройках устанавливаем для него цвет #f9e88c. Это необходимо, чтобы добавить мягкие тона солнечного света.
2. Ретушируем модель
Шаг 1
Открываем фото с моделью и вырезаем ее любым способом. Размещаем женщину в центре рабочего полотна, чтобы она находилась как будто в полете через комнату.
Шаг 2
Над моделью добавляем корректирующий слой Hue/Saturation (Цветовой тон/Насыщенность) и превращаем его в обтравочную маску (Ctrl+Alt+G) для модели. Настраиваем параметры Master (Мастер) и практически полностью обесцвечиваем модель.
Шаг 3
С помощью корректирующего слоя Curves (Кривые) затемняем ноги и тело модели. Мягкой черной кистью (В) редактируем маску и удаляем эффект в передней части модели, а также на тех участках, куда попадает свет. В данном случае верхняя часть модели лучше освещена и все тени сосредоточены, в основном, на нижней половине.
Шаг 4
Чтобы увеличить яркость губ и волос, давай выделим их инструментом Lasso Tool  (L) (Лассо) и применим корректирующим слой Layer – New Adjustment Layer – Channel Mixer (Слой – Новый корректирующий слой – Микширование каналов). Не забудьте преобразовать этот слой в обтравочную маску (Ctrl+Alt+G).
(L) (Лассо) и применим корректирующим слой Layer – New Adjustment Layer – Channel Mixer (Слой – Новый корректирующий слой – Микширование каналов). Не забудьте преобразовать этот слой в обтравочную маску (Ctrl+Alt+G).
Шаг 5
Зажимаем клавишу Ctrl и на панели слоев кликаем левой кнопкой мышки по маске слоя Channel Mixer (Микширование каналов), чтобы загрузить его выделение. Используя это выделение, добавляем корректирующий слой Color Balance (Цветовой баланс).
Шаг 6
Таким же способом добавляем корректирующий слой Hue/Saturation (Цветовой тон/Насыщенность).
Шаг 7
Выше создаем слой в режиме наложения Overlay (Перекрытие) с непрозрачностью 100% и заливаем его 50%-ым серым Edit – Fill (Редактирование – Выполнить заливку).
Активируем инструменты Dodge  (Осветлитель) и Burn Tool
(Осветлитель) и Burn Tool  (O) (Затемнитель), на верхней панели устанавливаем Range (Диапазон) на Midtones (Средние тона), Exposure (Воздействие) – на 10-20%. Этими инструментами дорабатываем светотени на модели, особенное внимание уделяем лицу и волосам. Ниже показан результат в режиме наложения Normal (Нормальный) (вверху) и Overlay (Перекрытие) (внизу).
(O) (Затемнитель), на верхней панели устанавливаем Range (Диапазон) на Midtones (Средние тона), Exposure (Воздействие) – на 10-20%. Этими инструментами дорабатываем светотени на модели, особенное внимание уделяем лицу и волосам. Ниже показан результат в режиме наложения Normal (Нормальный) (вверху) и Overlay (Перекрытие) (внизу).
3. Добавляем озеро
Шаг 1
Вставляем фото с озером на рабочее полотно и размещаем его в центре пола под моделью. Активируем свободную трансформацию (Ctrl+T) и немного сжимаем озеро по вертикали, чтобы подогнать его под перспективу пола.
Нажимаем на второй значок Add layer mask  (Добавить слой-маску) в нижней части панели слоев, чтобы добавить на слой с озером маску. Мягкой черной кисточкой скрываем небо и жесткие края вокруг озера.
(Добавить слой-маску) в нижней части панели слоев, чтобы добавить на слой с озером маску. Мягкой черной кисточкой скрываем небо и жесткие края вокруг озера.
Шаг 2
С помощью корректирующего слоя Hue/Saturation (Цветовой тон/Насыщенность) обесцвечиваем озеро.
Шаг 3
Добавляем корректирующий слой Curves (Кривые) и затемняем левую часть озера. Мягкой черной кистью редактируем маску слоя и удаляем эффект в правой части озера.
Шаг 4
Давайте добавим на озере отражение стен. С помощью Rectangular Marquee Tool  (М) (Прямоугольное выделение) выделаем нижнюю часть стены. Копируем выделенную область (Ctrl+C), создаем новый слой выше всех предыдущих слоев и вставляем скопированное выделение (Ctrl+V). Отражаем его по вертикали Edit – Transform – Flip Vertical (Редактирование – Трансформирование – Отразить по вертикали) и смещаем его вниз, чтобы полностью перекрыть стеной озеро.
(М) (Прямоугольное выделение) выделаем нижнюю часть стены. Копируем выделенную область (Ctrl+C), создаем новый слой выше всех предыдущих слоев и вставляем скопированное выделение (Ctrl+V). Отражаем его по вертикали Edit – Transform – Flip Vertical (Редактирование – Трансформирование – Отразить по вертикали) и смещаем его вниз, чтобы полностью перекрыть стеной озеро.
Шаг 5
Добавляем маску на слой со стеной и скрываем лишнее.
Шаг 6
Применяем корректирующий слой Hue/Saturation (Цветовой тон/Насыщенность), чтобы обесцветить отражение.
Шаг 7
С помощью корректирующего слоя Curves (Кривые) осветляем правую часть отражения. Ниже на скриншоте показана область, в которой мы скрываем действие кривых.
4. Добавляем лодку
Шаг 1
Поворачиваем лодку, чтобы подобрать подходящий угол наклона. Или можете подобрать свою картинку, но она должна быть похожа на ту, которая использована в уроке. Размещаем лодку на поверхности озера. Активируем свободную трансформацию (Ctrl+T), кликаем внутри рамки трансформации правой кнопкой и выбираем Warp (Деформация). Немного вытягиваем вверх края лодки и делаем ее более изогнутой.
Шаг 2
Дублируем (Ctrl+J) лодку и отражаем ее по вертикали. Размещаем копию под оригиналом, чтобы получилось отражение.
Уменьшаем непрозрачность копии до 50% и с помощью маски скрываем участок, который выглядывает за пределы озера.
Шаг 3
На панели слоев с зажатой клавишей Ctrl выделяем слои с лодкой и отражением, затем группируем их (Ctrl+G). Переключаем режим наложения группы на Normal (Нормальный) с непрозрачностью 100%, затем выше добавляем корректирующий слой Hue/Saturation (Цветовой тон/Насыщенность) в режиме обтравочной маски (Ctrl+Alt+G) и обесцвечиваем лодку.
Шаг 4
С помощью корректирующего слоя Curves (Кривые) затемняем лодку. С правой стороны удаляем часть эффект, чтобы этот участок был лучше освещен.
5. Добавляем цветы
Шаг 1
Открываем фото с цветами. Вырезаем только цветы и размещаем их на лодке.
С помощью маски скрываем нижнюю часть букета.
Шаг 2
Создаем отражение букета на воде, как мы делали это с лодкой.
Шаг 3
Группируем (Ctrl+G) слои с букетом и отражением. Применяем к группе корректирующий слой Hue/Saturation (Цветовой тон/Насыщенность), чтобы обесцветить цветы.
Шаг 4
С помощью корректирующего слоя Curves (Кривые) затемняем цветы.
Шаг 5
Под группой с букетом создаем новый слой. Мягкой кистью (В) цветом #151110 и непрозрачностью 40% рисуем тень от цветов, падающую на лодку.
Шаг 6
Выше всех предыдущих слоев добавляем новый и маленькой кистью цветом #f1ede5 рисуем нить, соединяющую руку модели и лодку.
6. Добавляем облака
Шаг 1
Выше всех предыдущих слоев добавляем новый и устанавливаем набор кистей «Облака» из дополнительных материалов. Переключаем цвет переднего плана на #eaeaea, выбираем любую кисточку из набора (я использовала номер 1252) и рисуем в нижней части полотна.
Шаг 2
Выбираем другую кисточку и продолжаем добавлять новые облака по всему полотну.
На слой с облаками я добавила маску и удалила лишние детали на центральном верхнем облаке.
Шаг 3
К облакам вверху слева и снизу применяем фильтр Gaussian Blur (Размытие по Гауссу) с радиусом 6 пикселей.
Затем применяем размытие с радиусом 4 пикселя к верхнему центральному облаку. Это позволит добавить глубину в композиции.
Шаг 4
Группируем (Ctrl+G) все слои с облаками и применяем к группе корректирующий слой Curves (Кривые), чтобы затемнить облака. Удаляем эффект по контуру облаков, чтобы эти участки были освещены.
Шаг 5
Дорабатываем освещение с помощью корректирующего слоя Curves (Кривые).
Шаг 6
Добавляем корректирующий слой Photo Filter (Фото-фильтр). В настройках выбираем цвет #ec8a00, чтобы цвет облаков соответствовал оттенкам композиции.
7. Рисуем волосы
Выше всех предыдущих слоев создаем два слоя и кистью (В) с маленьким диаметром (цвета #4a2e34 и #f3a493) рисуем дополнительные пряди волос.
8. Финальная цветокоррекция
Шаг 1
В самом верху панели слоев добавляем слой-заливку Layer – New Fill Layer – Solid Color (Слой – Новый слой-заливка – Цвет) и выбираем цвет #261010. Переключаем режим наложения слоя на Exclusion (Исключение) с непрозрачностью 100%.
Шаг 2
Добавляем корректирующий слой Color Balance (Цветовой баланс). Настраиваем Midtones (Средние тона) и Highlights (Света).
Шаг 3
Настраиваем контрастность всей композиции с помощью Curves (Кривые).
Шаг 4
Увеличиваем насыщенность с помощью корректирующего слоя Vibrance (Сочность).
Шаг 5
Добавляем корректирующий слой Selective Color (Выборочная коррекция цвета). Настраиваем Reds (Красные), Cyans (Голубые), Blues (Синие), Neutrals (Нейтральные) и Blacks (Черные).
Поздравляю, мы закончили!
Надеюсь, вам понравился урок, и вы узнали что-то новое. Не забудьте поделиться своим результатом или оставить комментарий ниже.
Автор: Jenny Le
Источник: design.tutsplus.com



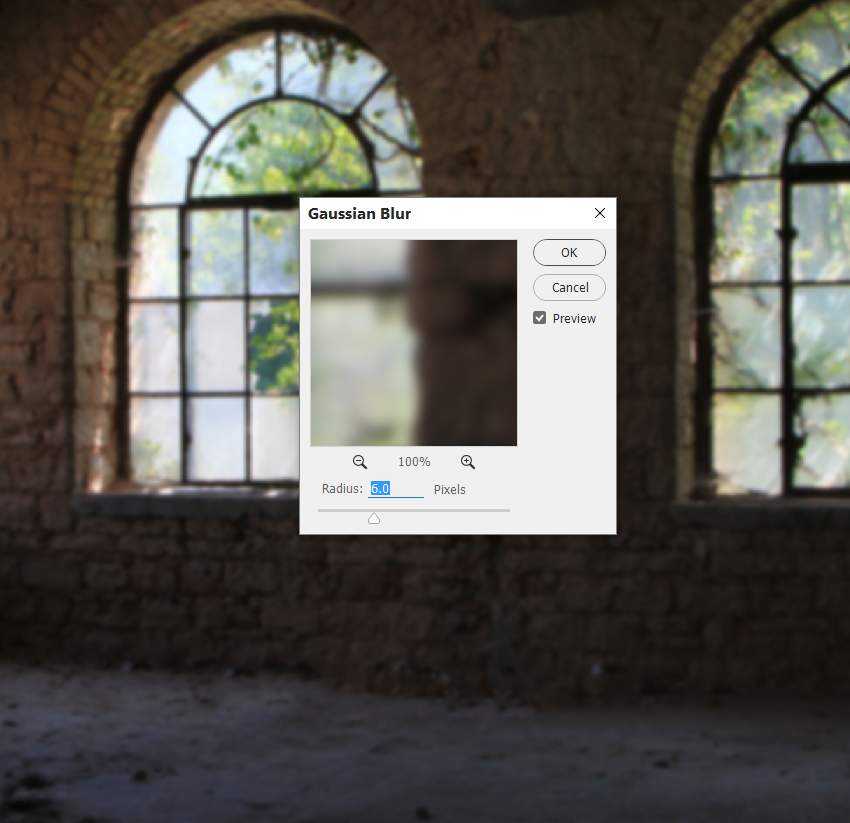

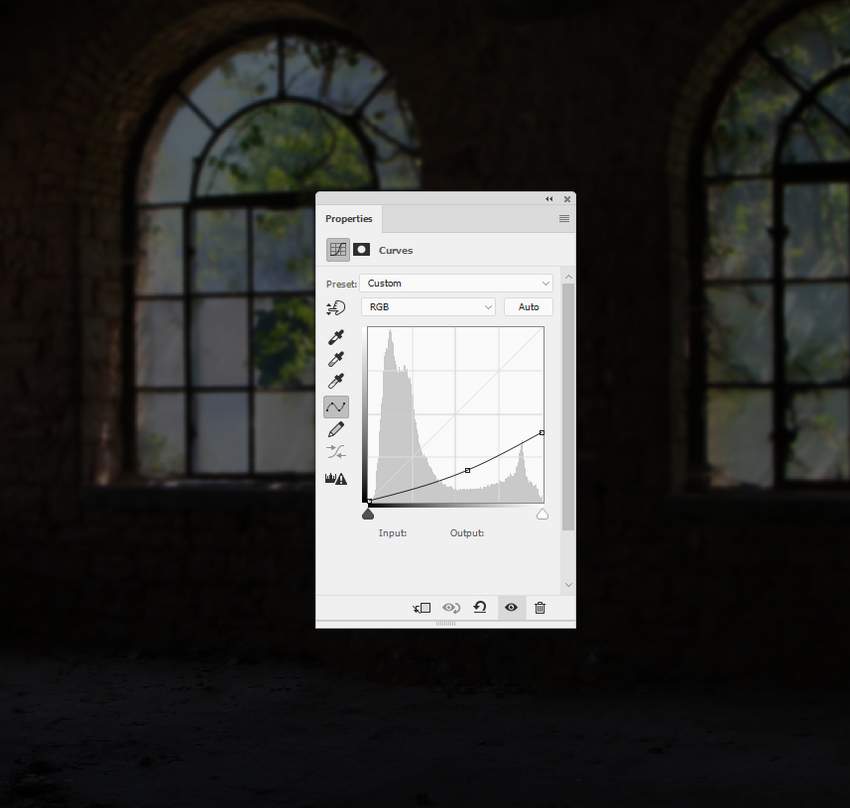

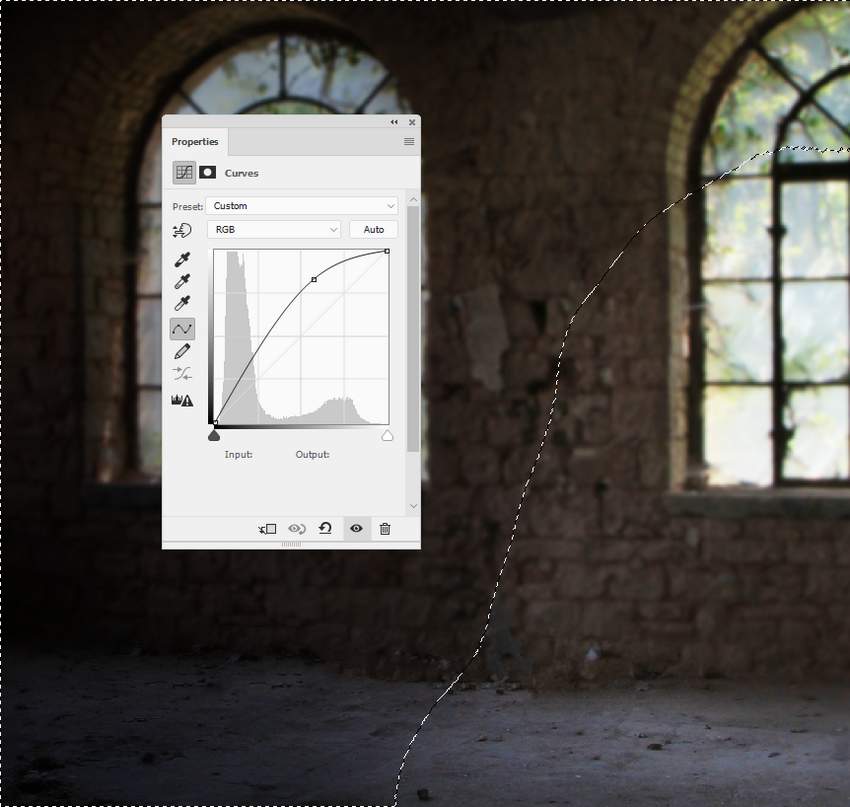
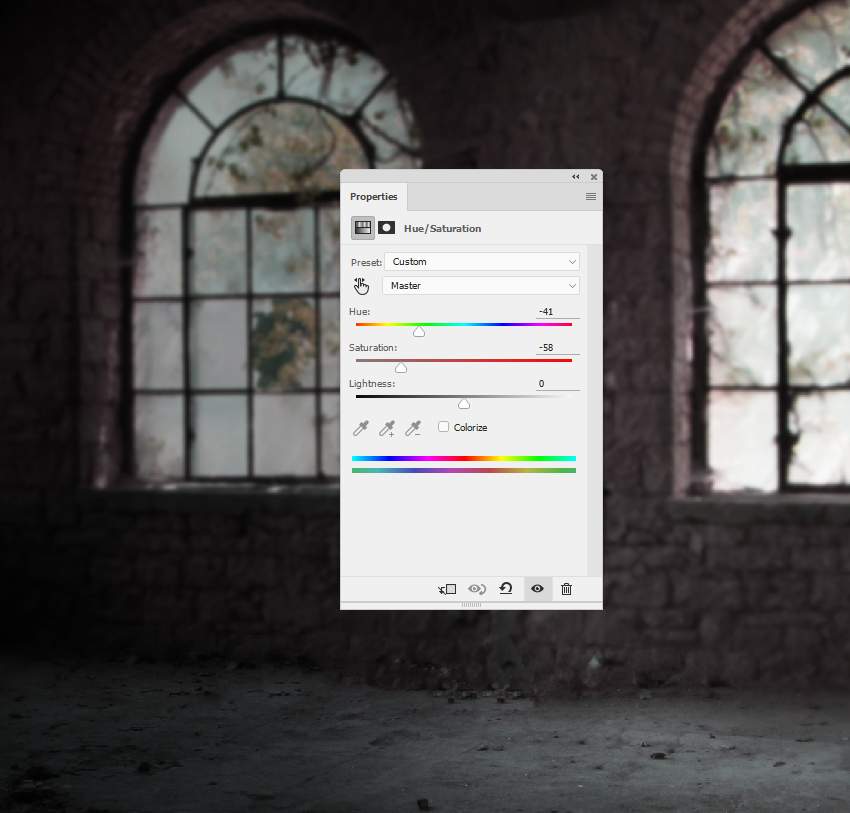
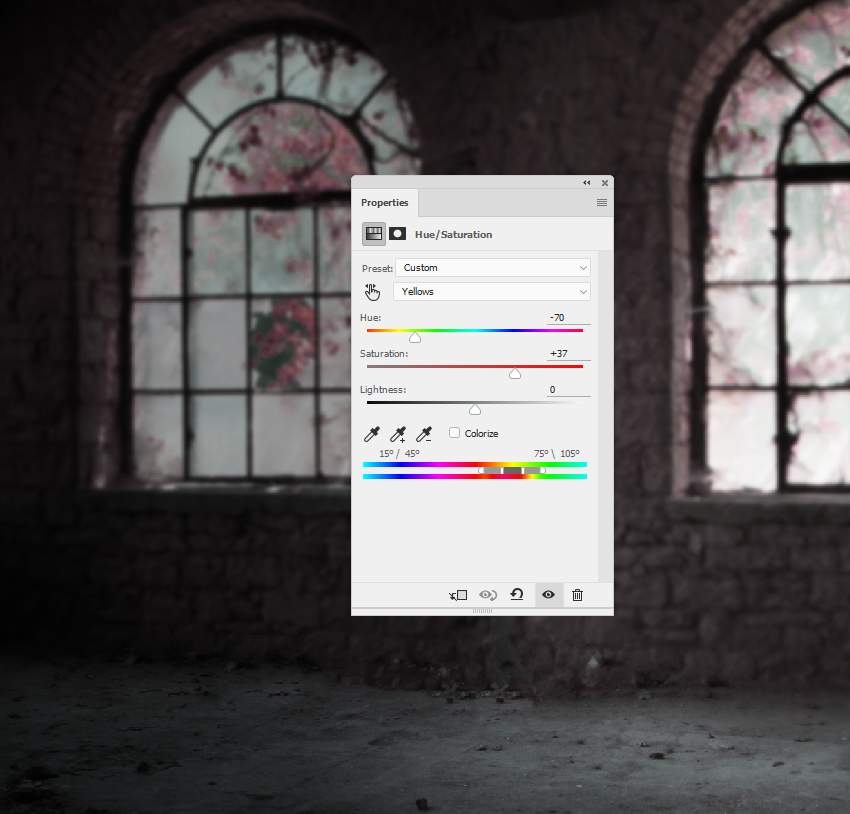
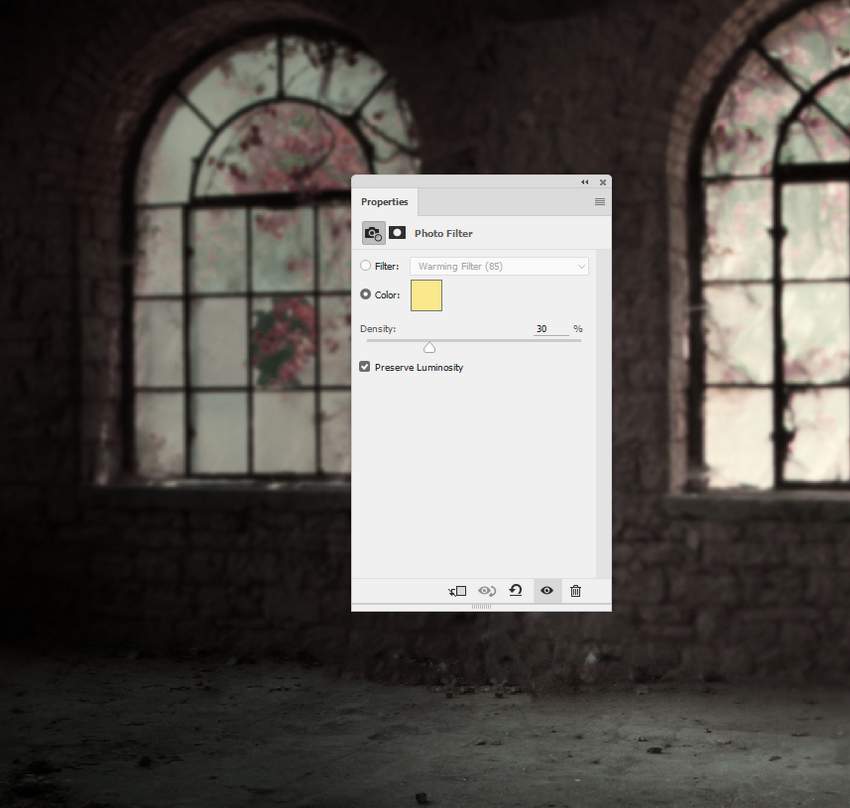

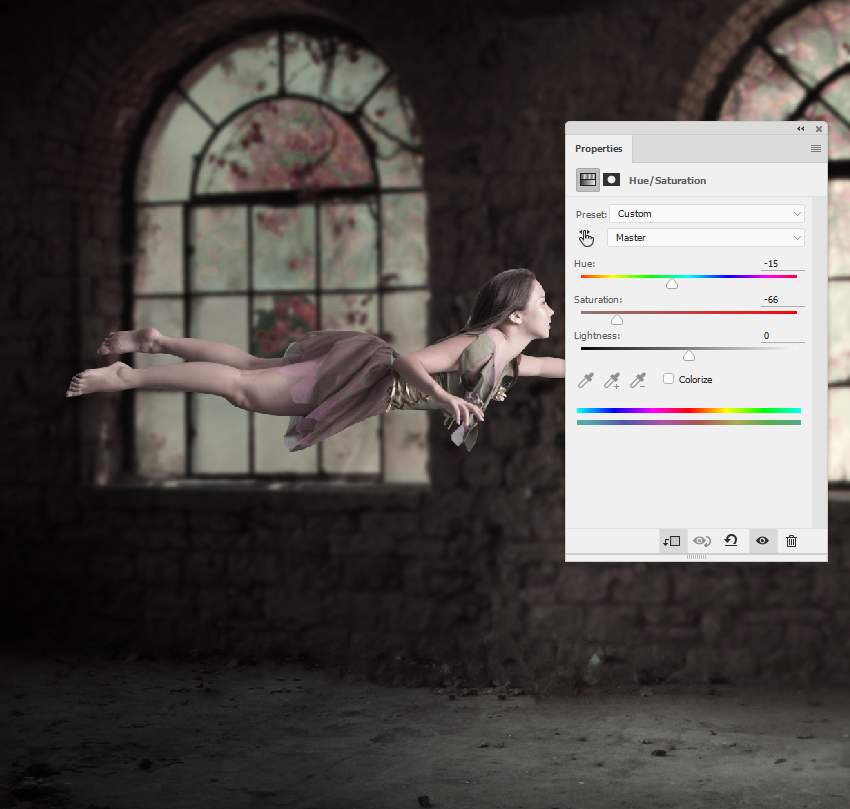
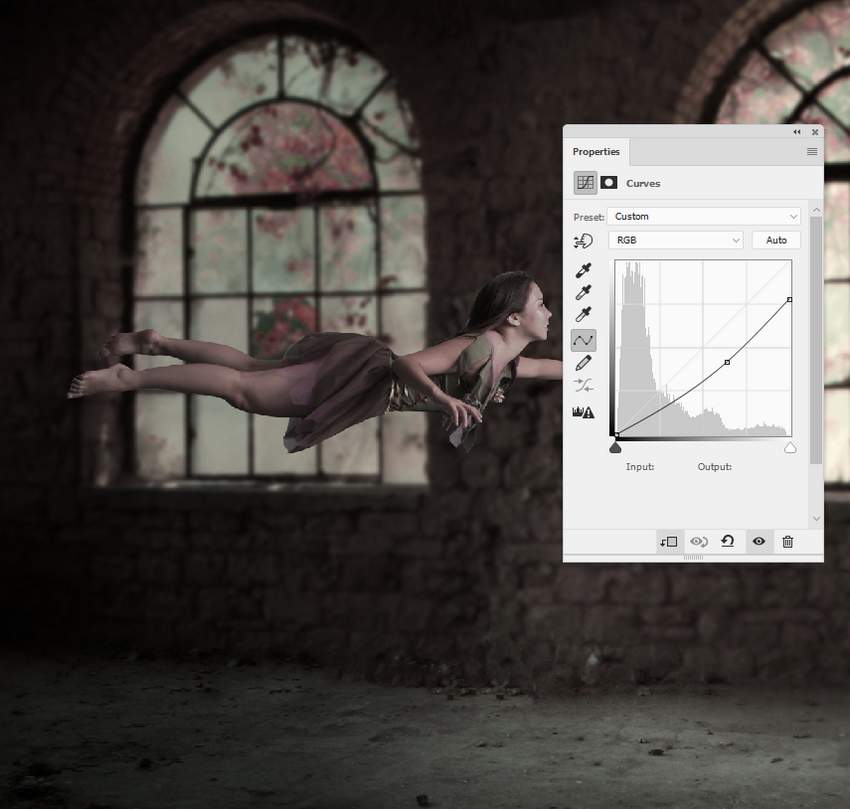




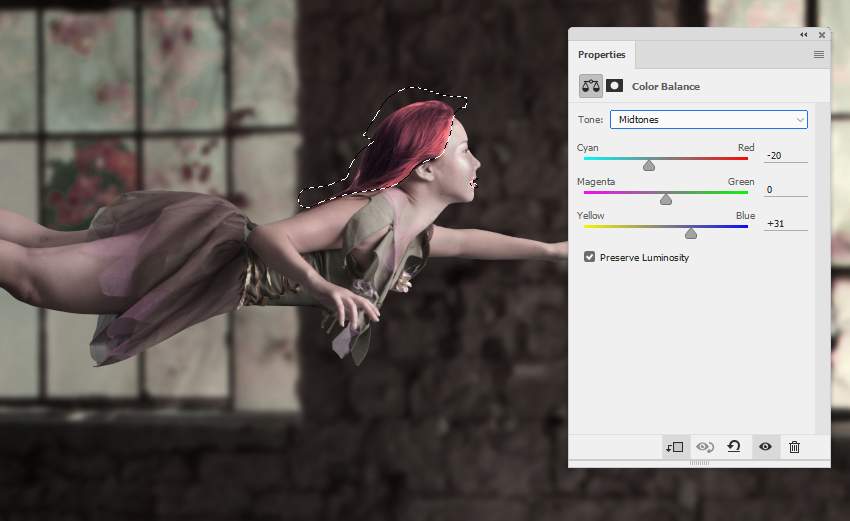

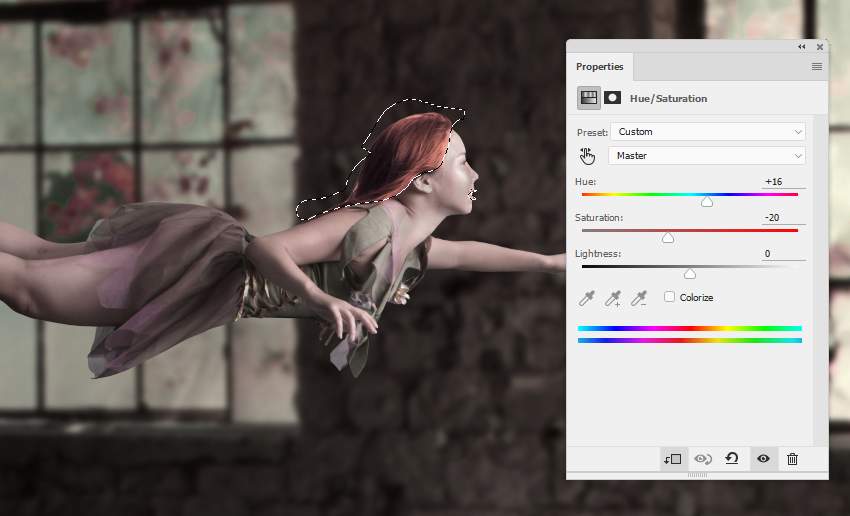
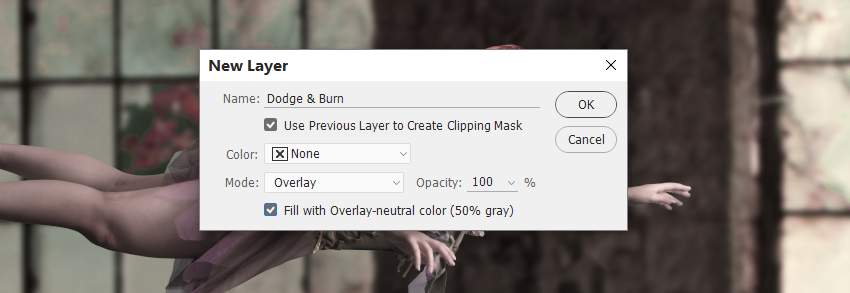



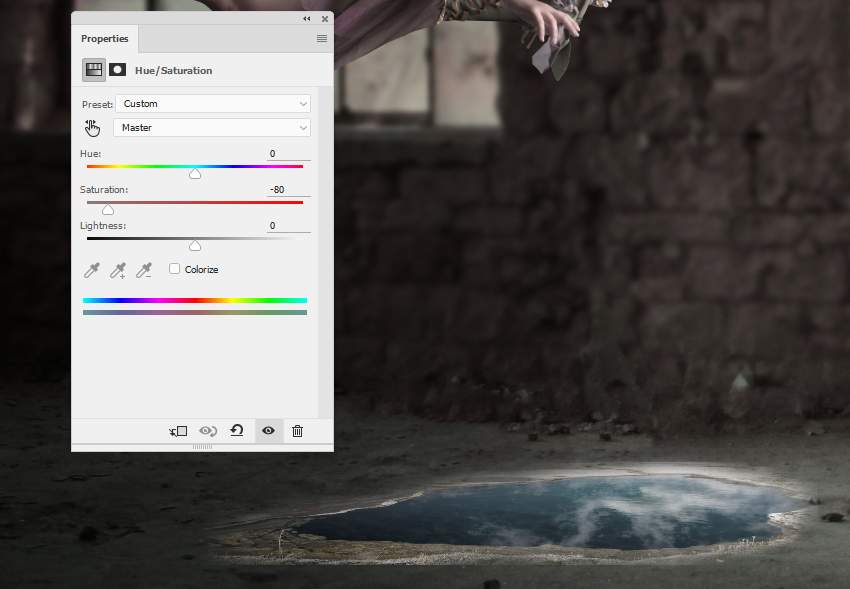
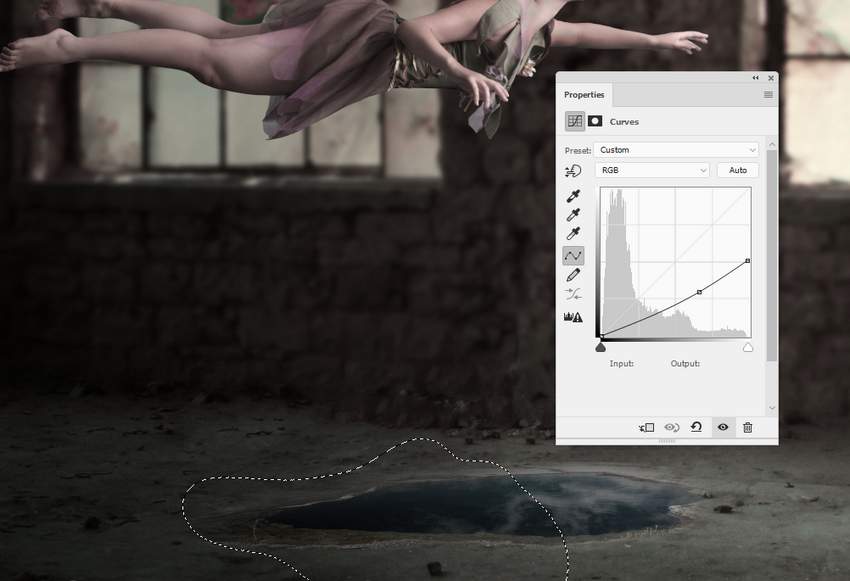




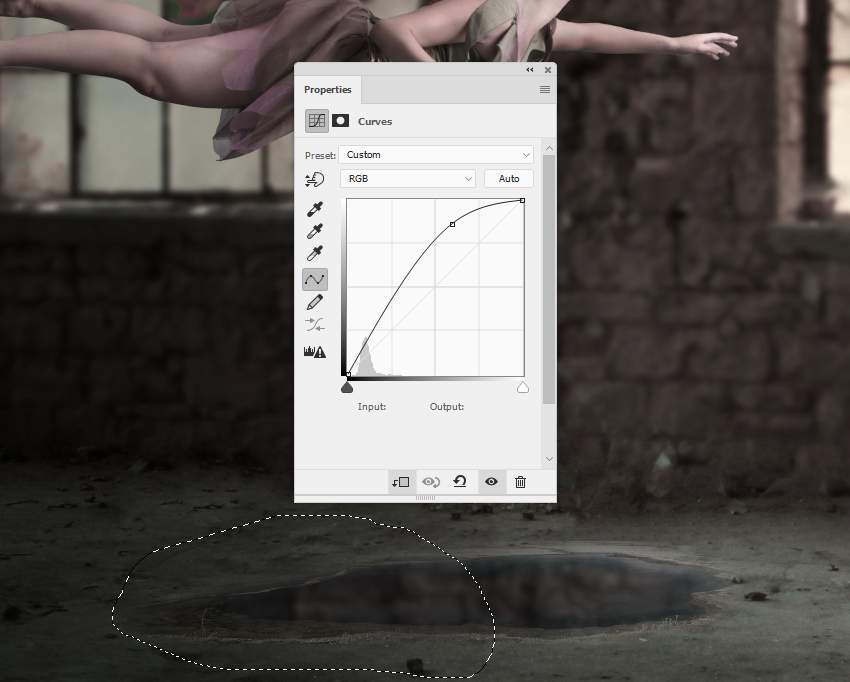
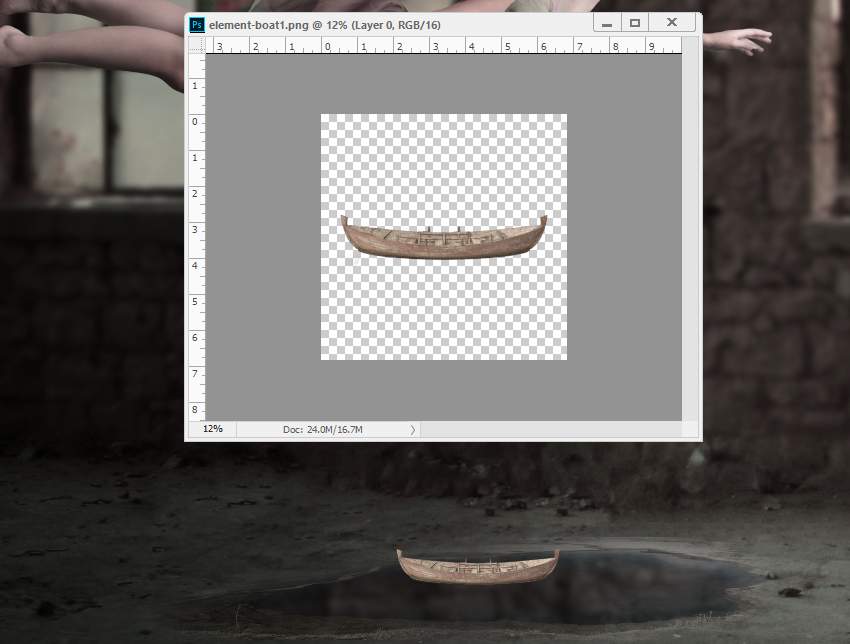



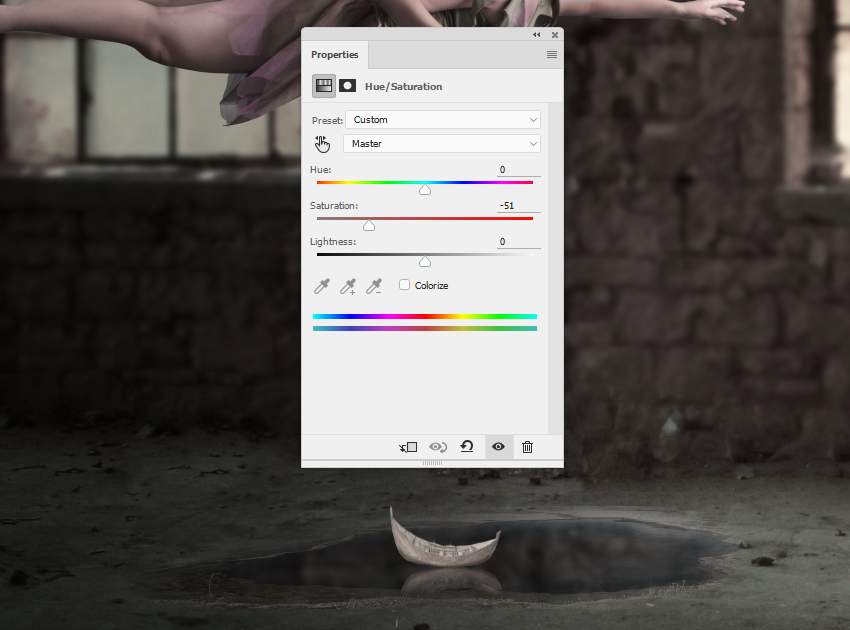
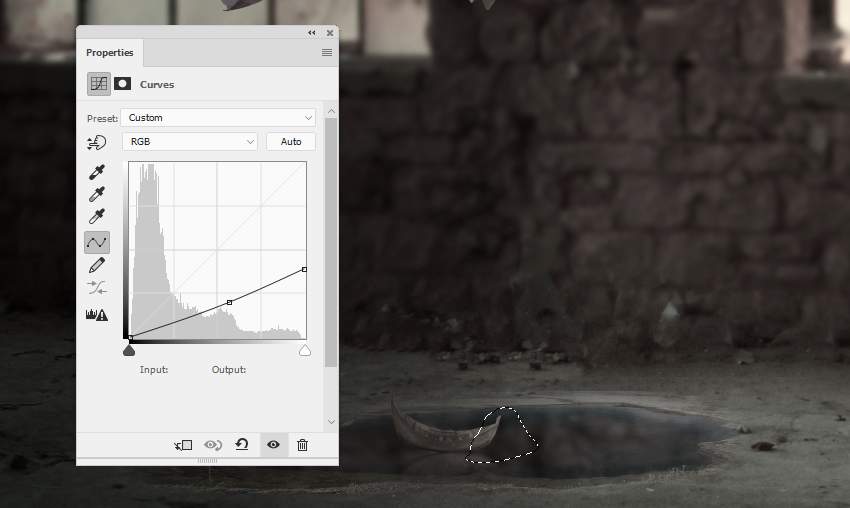



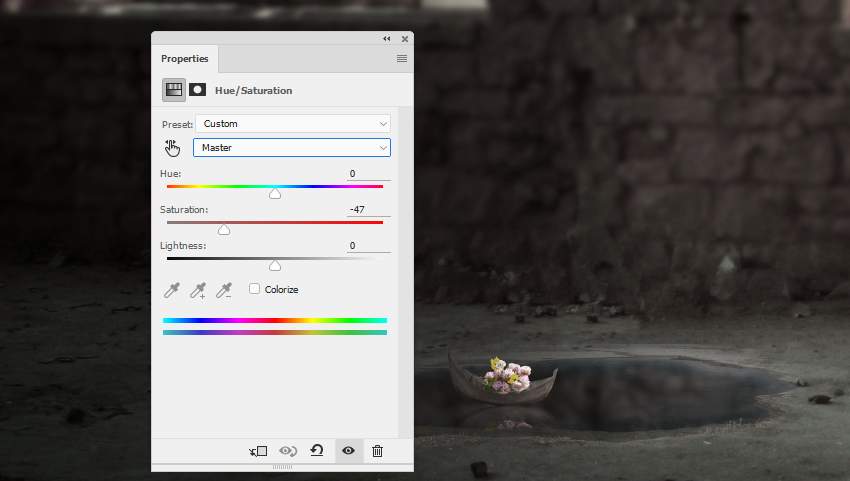
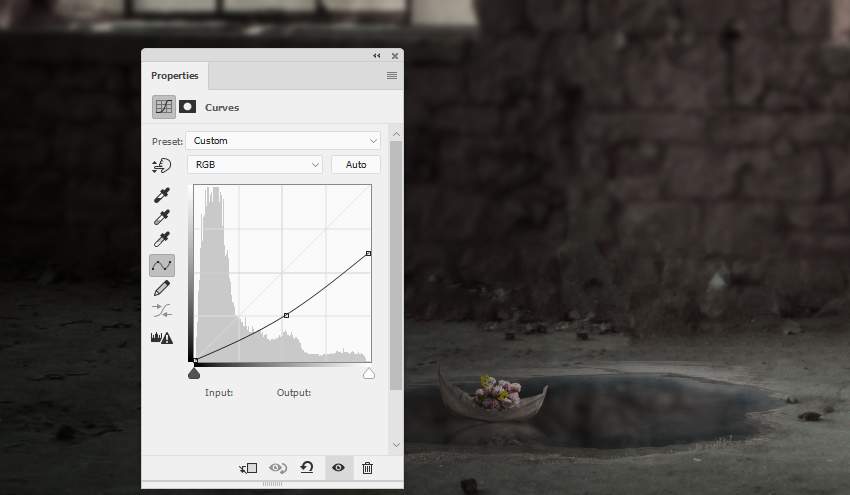






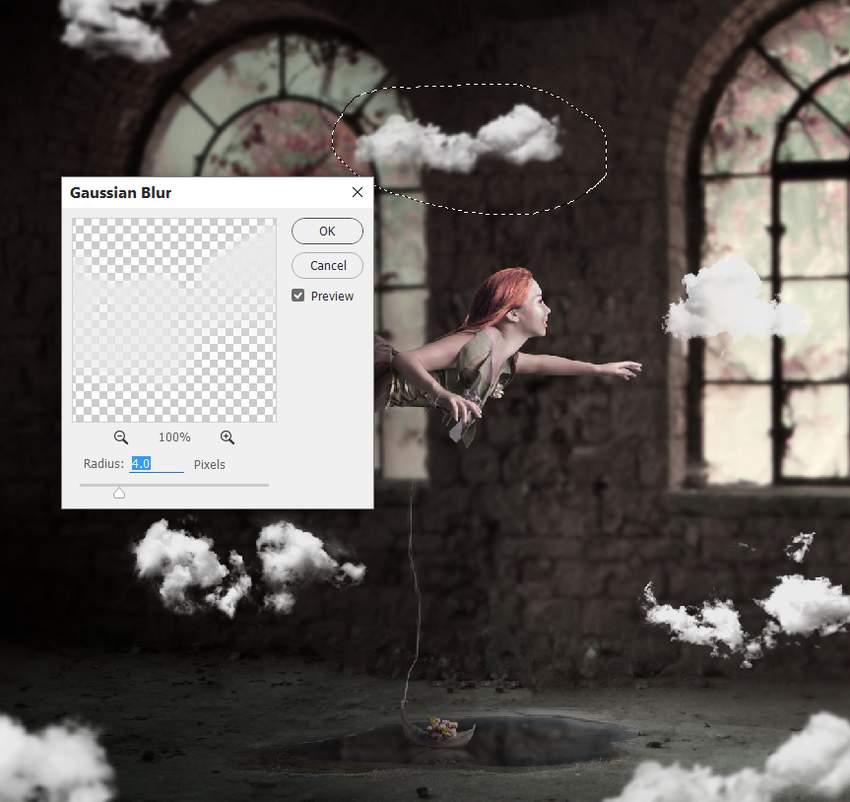
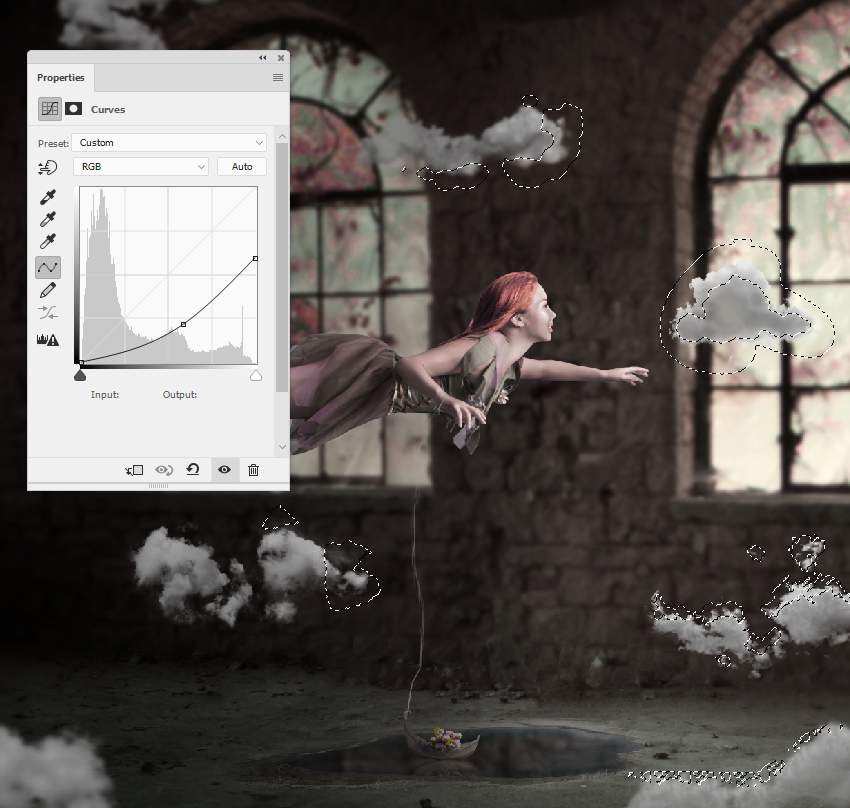
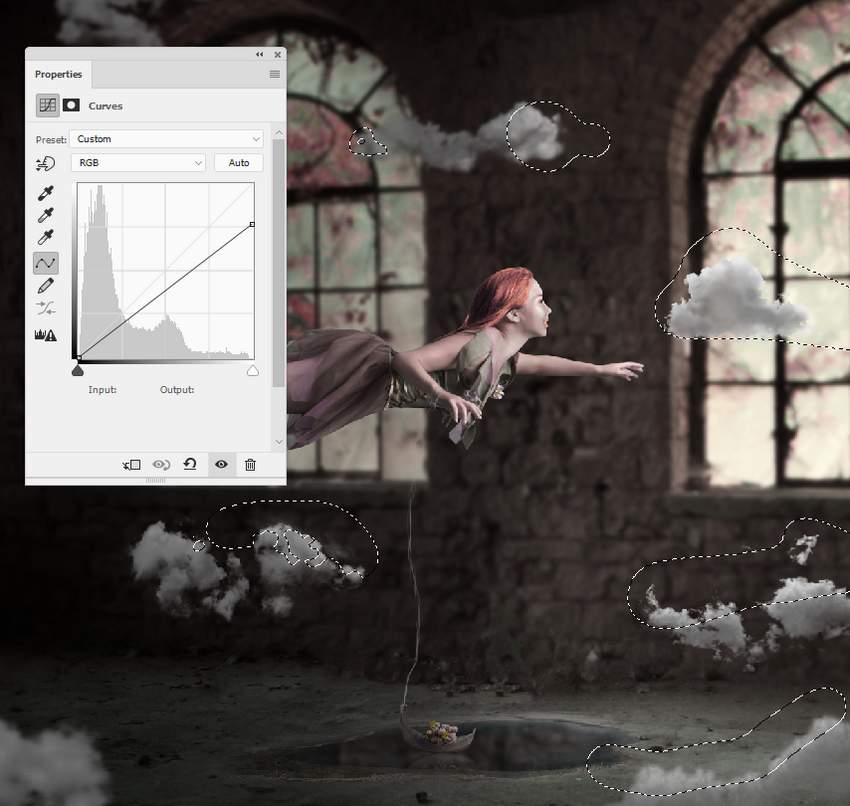
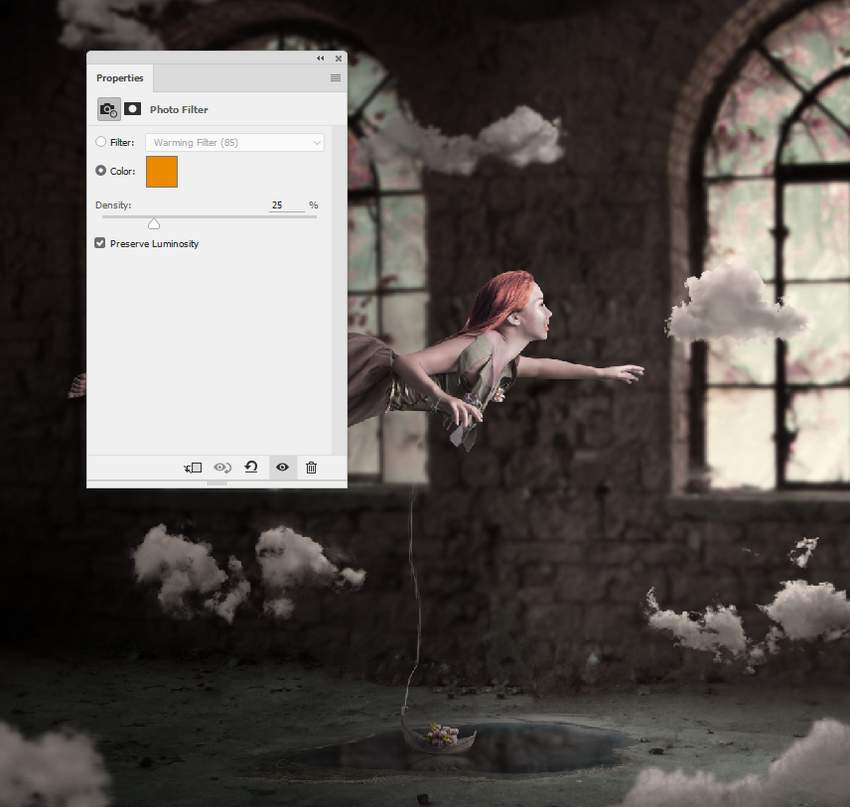

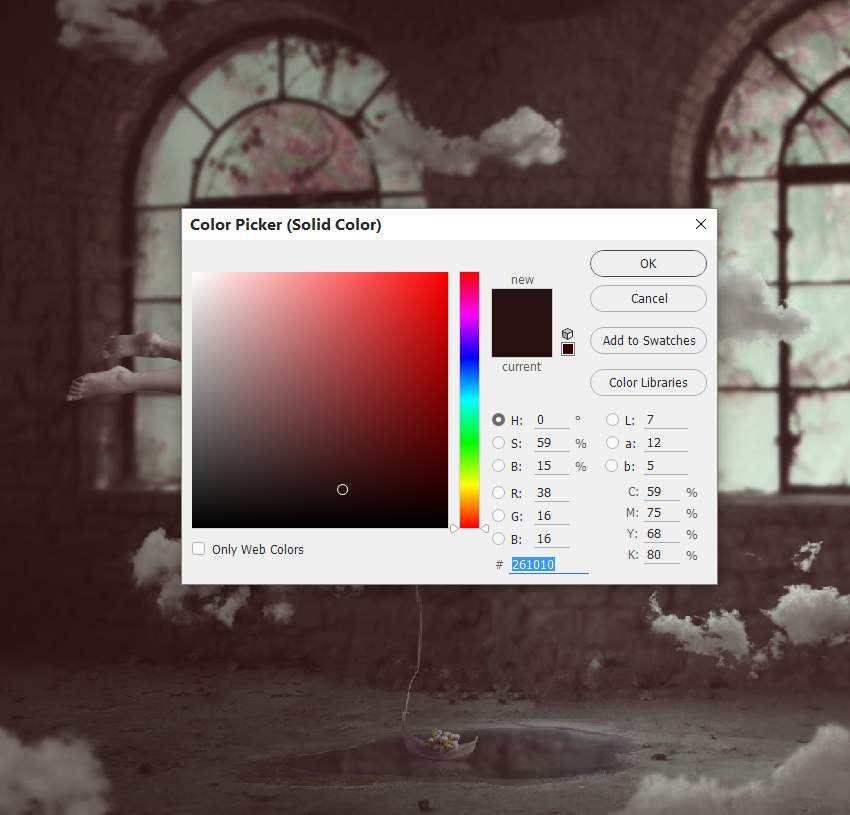
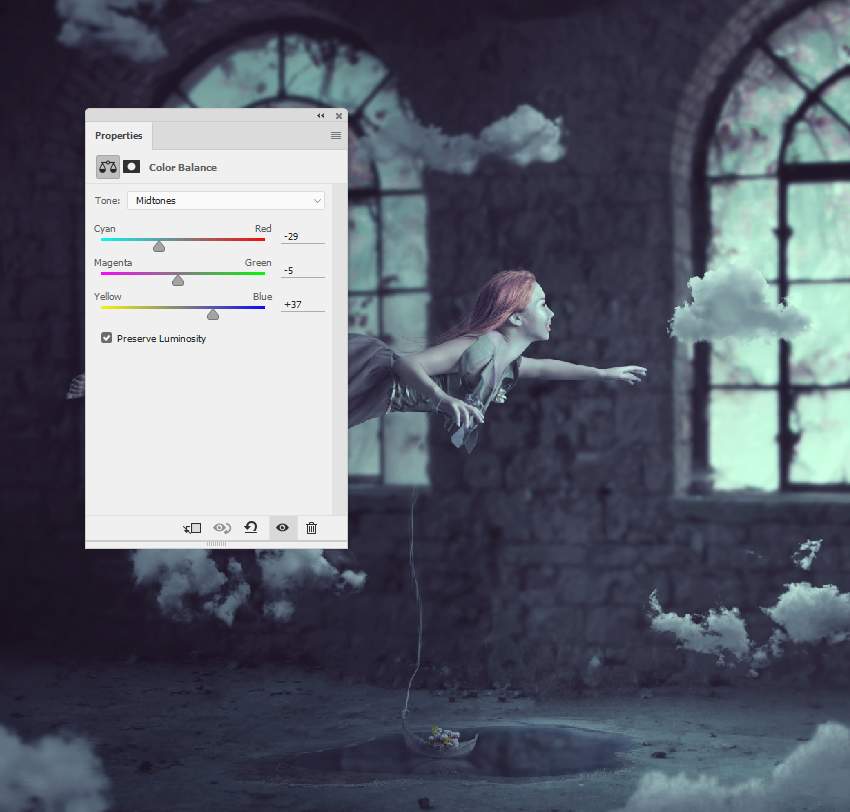
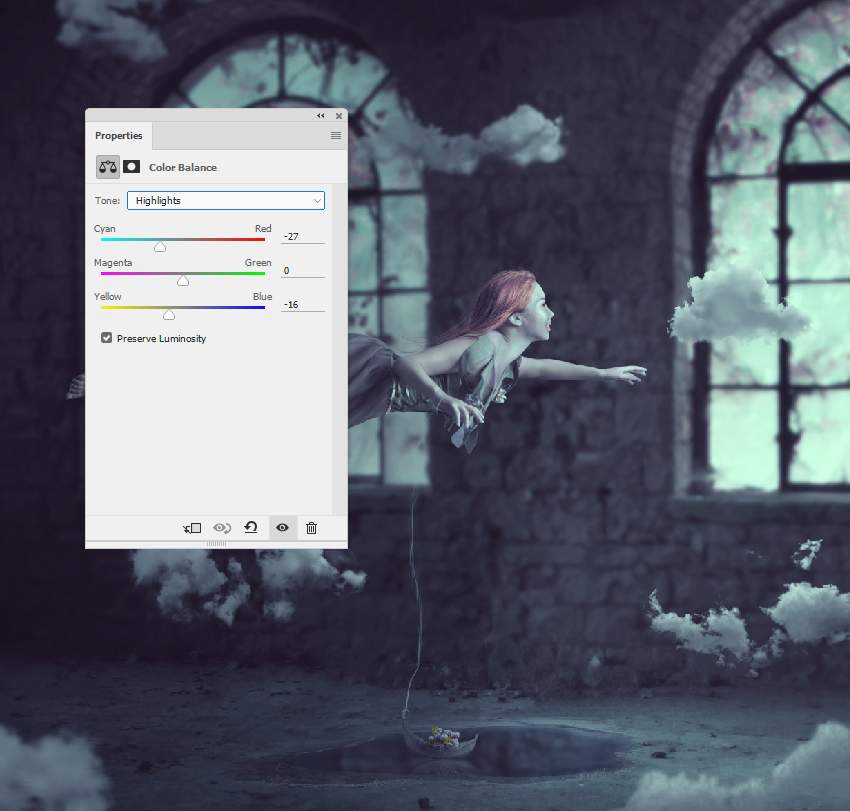

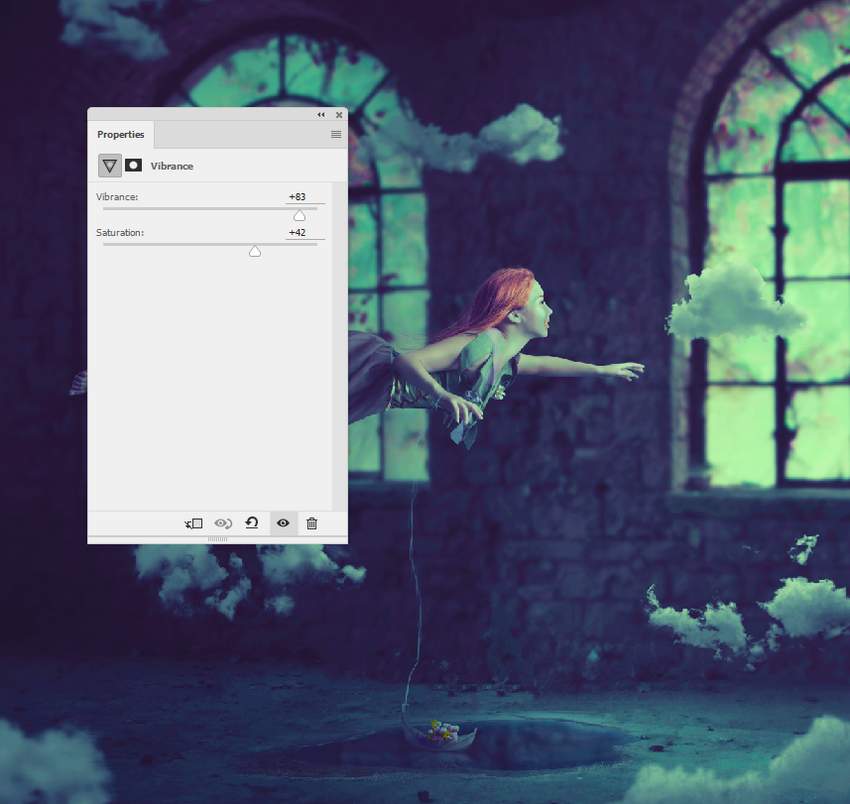
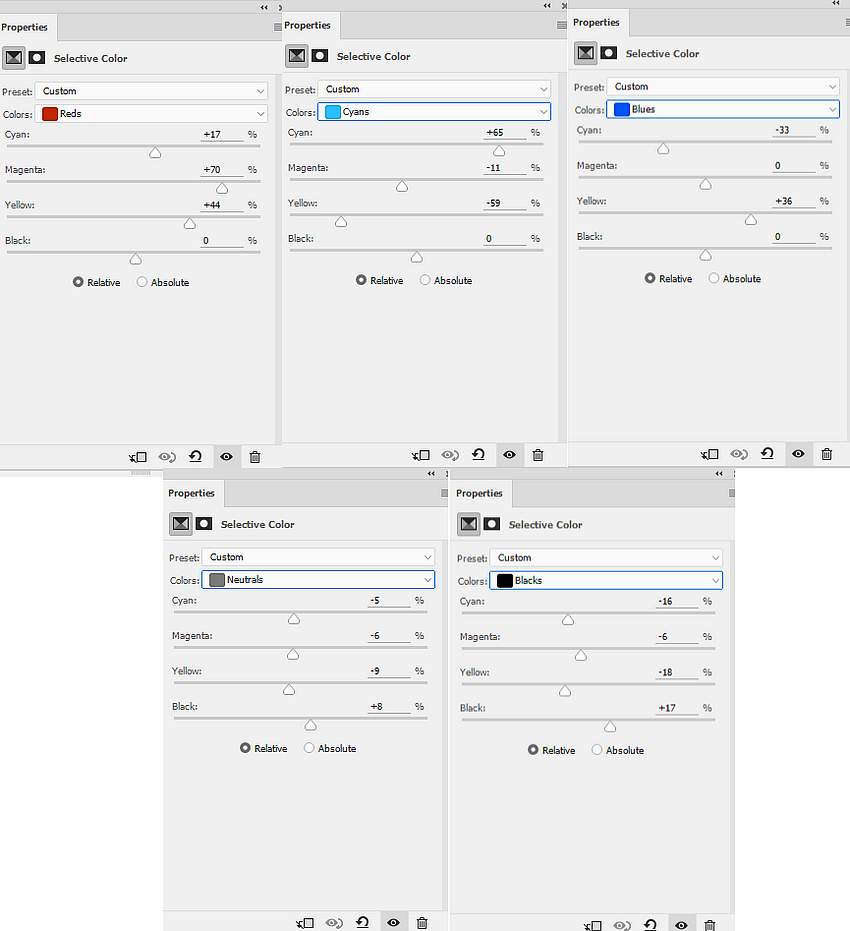
Комментарии 126
СПАСИБО
Спасибо за урок!!!
спасибо
спасибо за урок)
Я сделала так)
Спасибо за урок!
Спасибо )
Спасибо)*
Спасибо)))). Интересный урок.
Спасибо за урок
Спасибо. Интересная тема.
Хороший урок, спасибо!)
очень понравился урок, спасибо
Хорошо сделали урок!
Спасибо за урок
Урок очень понравился!
Понравилась работа!
спасибо!
Спасибо за урок. Волосы, конечно, для меня проблема... да и многое другое
Спасибо за урок! как-то финальная цветокоррекция на любителя…