Создаем в фотошопе коллаж Волшебная Природа
Создаем в фотошопе коллаж Волшебная Природа
 В этом уроке вы узнаете, как создать волшебный коллаж, используя инструменты выделения, режимы наложения и различные фильтры.
В этом уроке вы узнаете, как создать волшебный коллаж, используя инструменты выделения, режимы наложения и различные фильтры.
Сложность урока: Средний
В этом уроке я покажу вам, как создать завораживающую фотоманипуляцию “Волшебная природа”. В этом уроке мы используем инструменты выделения, режимы наложения, а также применим различные фильтры. Итак, давайте приступим!
Скачать архив с материалами к уроку
Итоговый результат:
Шаг 1
Откройте исходное изображение с моделью в программе Photoshop.
Шаг 2
Создайте новый слой (Ctrl + Shift + Alt + N), а затем выберите инструмент Градиент  (gradient tool (G)). В настройках данного инструмента, установите стиль градиента Радиальный (Radial), установите цвет переднего плана на белый оттенок, а цвет заднего плана на светло-голубой оттенок (#a9f8e6). Потяните градиент от центра, чтобы создать бело-голубой радиальный градиент. Уменьшите Непрозрачность (opacity) слоя с заливкой градиента до 60%. Отключите видимость слоя Задний фон (Background layer).
(gradient tool (G)). В настройках данного инструмента, установите стиль градиента Радиальный (Radial), установите цвет переднего плана на белый оттенок, а цвет заднего плана на светло-голубой оттенок (#a9f8e6). Потяните градиент от центра, чтобы создать бело-голубой радиальный градиент. Уменьшите Непрозрачность (opacity) слоя с заливкой градиента до 60%. Отключите видимость слоя Задний фон (Background layer).
Примечание переводчика: слой Задний фон (Background layer) - это слой с заливкой градиента. Временно отключите его, мы используем его в Шаге 6.
Шаг 3
Откройте исходное изображение с текстурой. Нажмите клавиши (Ctrl+A), чтобы выделить всё изображение, а затем нажмите клавиши (Ctrl+C), чтобы скопировать выделение и вклеить на наш рабочий документ (Ctrl+V).
Преобразуйте слой с текстурой в Смарт-объект, для этого щёлкните правой кнопкой мыши по слою с палитре слоёв и в появившемся окне выберите опцию Преобразовать в Смарт-объект (Convert to Smart Object).
Поменяйте режим наложения для слоя с текстурой на Умножение (Multiply), а затем примените фильтр Размытие по Гауссу (Gaussian Blur). Установите радиус (Radius) размытия 2 рх.
Примечание переводчика: чтобы применить фильтр Размытие по Гауссу (Gaussian Blur), идём Фильтр – Размытие – Размытие по Гауссу (Filter – Blur - Gaussian Blur).
Шаг 4
Обесцветьте текстуру с помощью корректирующего слоя Цветовой тон / Насыщенность (Hue/Saturation). Преобразуйте данный корректирующий слой в обтравочную маску к слою с текстурой для этого, удерживая клавишу (Alt), щёлкните между двумя слоями. Уменьшите значение Насыщенности (saturation) до -100.
Шаг 5
Выберите инструмент Кисть  (Brush Tool (B)). Установите цвет переднего плана на белый оттенок, увеличьте размер кисти до 1000 px, а также уменьшите Непрозрачность (opacity) кисти до 60%. Дважды щёлкните кистью в центре изображения, чтобы создать эффект свечения.
(Brush Tool (B)). Установите цвет переднего плана на белый оттенок, увеличьте размер кисти до 1000 px, а также уменьшите Непрозрачность (opacity) кисти до 60%. Дважды щёлкните кистью в центре изображения, чтобы создать эффект свечения.
Шаг 6
Включите видимость слоя Задний фон (Background layer), а затем отключите видимость всех остальных слоёв. С помощью инструмента Перо  (Pen Tool (P)), создайте активное выделение вокруг изображения лица модели (после того, как создадите контур, нажмите клавиши (Ctrl+Enter), чтобы преобразовать контур в активное выделение). Продублируйте выделенную область на новый слой (Ctrl+J), а после этого переместите слой с выделенным изображением модели наверх, расположив поверх всех остальных слоёв. Отключите видимость слоя Задний фон (Background layer) и вновь включите видимость всех остальных слоёв, которые мы ранее отключили.
(Pen Tool (P)), создайте активное выделение вокруг изображения лица модели (после того, как создадите контур, нажмите клавиши (Ctrl+Enter), чтобы преобразовать контур в активное выделение). Продублируйте выделенную область на новый слой (Ctrl+J), а после этого переместите слой с выделенным изображением модели наверх, расположив поверх всех остальных слоёв. Отключите видимость слоя Задний фон (Background layer) и вновь включите видимость всех остальных слоёв, которые мы ранее отключили.
Шаг 7
Откройте исходное изображение с Облаком 1. Нажмите клавиши (Ctrl+A), чтобы выделить всё изображение, а затем нажмите клавиши (Ctrl+C), чтобы скопировать выделение и вклеить на наш рабочий документ (Ctrl+V).
Примените масштабирование (Ctrl+T), как показано на скриншоте ниже, а затем поменяйте режим наложения для слоя с облаком на Осветление (Screen).
Уменьшите Непрозрачность (opacity) слоя до 33%, далее добавьте слой-маску, для этого идём Слой - Слой-маска - Показать всё (Layer > Layer Mask > Reveal All). Выберите стандартную мягкую круглую кисть, непрозрачность кисти 20%, цвет кисти чёрный.
Прокрасьте чёрной кистью на маске слоя поверх изображения лица модели, чтобы уменьшить эффект облаков в этой области.
Шаг 8
Откройте исходное изображение с Облаком 2. С помощью команды Выделение – Цветовой диапазон (Select > Color range) или инструмента Быстрое выделение (Quick Selection tool (W), выделите верхнюю часть облака, а затем скопируйте / вклейте на наш рабочий документ. Примените масштабирование (Ctrl+T), как показано на скриншоте ниже.
Шаг 9
К слою с облаком, добавьте слой-маску и с помощью стандартной мягкой круглой кистью непрозрачностью (Opacity) 100%, цвет кисти чёрный, прокрасьте жёсткие края облака, чтобы получить результат, как на скриншоте ниже.
Шаг 10
Возвращаемся к исходному изображению с облаком 2 и на этот раз выделяем нижнюю часть изображения облака. Скопируйте / вклейте (copy / paste) выделенную часть облака на наш рабочий документ. Расположите облако, как показано на скриншоте ниже.
Шаг 11
К слою со вторым облаком, добавьте слой-маску и с помощью стандартной мягкой круглой кистью чёрного цвета скройте нежелательные жёсткие края.
Шаг 12
Откройте исходное изображение с Луной. С помощью инструмента Овальная область  (Elliptical Marquee Tool (M)), создайте круглое выделение вокруг изображения Луны. Скопируйте / вклейте (copy / paste) выделенное изображение Луны на наш рабочий документ. Поменяйте режим наложения на Осветление (screen). Примените масштабирование, а также расположите изображение Луны в верхнем левом углу сцены.
(Elliptical Marquee Tool (M)), создайте круглое выделение вокруг изображения Луны. Скопируйте / вклейте (copy / paste) выделенное изображение Луны на наш рабочий документ. Поменяйте режим наложения на Осветление (screen). Примените масштабирование, а также расположите изображение Луны в верхнем левом углу сцены.
Шаг 13
Откройте исходное изображение со звёздами. Выделите всё изображение, а затем скопируйте /вклейте (copy / paste) на наш рабочий документ. Примените масштабирование к изображению звёздного неба, чтобы оно полностью перекрывало рабочую область. Поменяйте режим наложения для слоя со звёздами на Осветление (Screen).
К слою со звёздным небом, добавьте слой-маску и с помощью мягкой круглой кисти чёрного цвета скройте яркие звёзды и яркие вспышки света (прокрашивая чёрной кистью на слой-маске, мы скрываем изображение, а прокрашивая белой кистью, мы наоборот восстанавливаем скрытое изображение).
Шаг 14
Откройте исходное изображение с деревом. Скопируйте / вклейте изображение дерева на наш рабочий документ. Расположите дерево поверх изображения головы модели. К слою с деревом, добавьте слой-маску, чтобы скрыть фрагменты дерева, которые закрывают лицо девушки, при этом, сохраняя ветви дерева на волосах девушки. Уменьшите Непрозрачность (opacity) слоя до 60%.
Шаг 15
На изображении дерева присутствует слабый контраст, поэтому давайте исправим это. Добавьте корректирующий слой Кривые (Curves), для этого идём Слой – Новый корректирующий слой – Кривые (Layer > New Adjustment Layer > Curves), чтобы усилить контраст. Установите кривую, как показано на скриншоте ниже. Преобразуйте корректирующий слой Кривые (Curves) в обтравочную маску к слою с деревом (удерживая клавишу (Alt), щёлкните между двумя слоями).
Шаг 16
Откройте исходное изображение с волком. Создайте выделение вокруг изображения волка с помощью любого инструмента выделения, с которым вы предпочитаете работать (я использовал инструмент Перо  (Pen Tool)). Скопируйте / вклейте (Copy / Paste) выделенное изображение волка на наш рабочий документ.
(Pen Tool)). Скопируйте / вклейте (Copy / Paste) выделенное изображение волка на наш рабочий документ.
Примените масштабирование к изображению волка (Ctrl+T). Расположите волка в нижнем левом углу сцены. Поменяйте режим наложения для слоя с волком на Умножение (Multiply), а также уменьшите Непрозрачность (opacity) до 66%.
Шаг 17
Итак, мы завершили работу над созданием композиции, а также расположили все основные элементы сцены, пришло время для проведения цветовой коррекции, чтобы улучшить вид всей картины.
Вначале давайте добавим корректирующий слой Яркость / Контрастность (Brightness/Contrast), для этого идём Слой - Новый корректирующий слой – Яркость / Контрастность (Layer > New Adjustment Layer > Brightness /Contrast). В окне настроек данного корректирующего слоя, установите значение Контрастности (contrast) 26.
Шаг 18
Давайте дополнительно усилим контраст и немного уменьшим яркость всего изображения с помощью корректирующего слоя Уровни (Levels), для этого идём Слой - Новый корректирующий слой – Уровни (Layer > New Adjustment Layer > Levels). Сместите левый и правый бегунки в центр.
Шаг 19
На мой взгляд, цвета нашей сцены немного скучные. Давайте усилим краски с помощью корректирующего слоя Карта градиента (Gradient Map), для этого идём Слой - Новый корректирующий слой – Карта Градиента (Layer > New Adjustment Layer > Gradient Map). Установите цвета градиента, которые указаны на скриншоте ниже, а затем поменяйте режим наложения для корректирующего слоя Карта градиента (Gradient Map) на Мягкий свет (Soft Light).
Шаг 20
Свет в нашей сцене поступает со всех сторон, поэтому давайте проведём небольшую коррекцию и сделаем так, чтобы свет падал на лицо модели.
Создайте новый слой и с помощью стандартной мягкой круглой кисти, прокрасьте белой кистью для осветления и чёрной кистью для затемнения, как показано на скриншоте ниже. Непрозрачность (Opacity) кисти должна быть очень низкой, 2-5%.
Шаг 21
Давайте немного смягчим тона и улучшим контрастность всей картины. Вначале создайте объединённый слой из всех видимых слоёв, для этого нажмите клавиши (Ctrl+Alt+E). Поменяйте режим наложения для объединённого слоя на Мягкий свет (Soft Light), а затем примените фильтр Размытие по Гауссу (Gaussian Blur), для этого идём Фильтр – размытие – Размытие по Гауссу (Filter – Blur - Gaussian Blur). Примените радиус (Radius) размытия 50 px. Если тёмные тона будут слишком насыщенными на каком-либо из участков изображения, то добавьте слой-маску и с помощью чёрной кисти скройте нежелательные эффекты.
Шаг 22
Мы можем всегда улучшить существующее изображение с помощью резкости. Ещё раз создайте объединённый слой из всех видимых слоёв, а затем примените фильтр Контурная резкость (Unsharp mask), для этого идём Фильтр – Резкость – Контурная резкость (Filter > Sharpen > Unsharp mask), чтобы усилить детали на изображении.
Шаг 23
Я хотел, чтобы наша сцена выглядела немного тёплой, т.е. была выполнена в тёплых тонах, поэтому я добавил корректирующий слой Фото Фильтр (Photo Filter), для этого идём Слой - Новый корректирующий слой - Фото Фильтр (Layer > New Adjustment Layer > Photo Filter). Установите настройки, которые указаны на скриншоте ниже.
Шаг 24
Далее, давайте добавим эффект виньетки, но для этого вначале давайте создадим новый слой и зальём его белым цветом (нажмите клавишу “D”, чтобы выставить цвета по умолчанию, а затем нажмите клавиши (Ctrl+Backspace), чтобы залить слой белым цветом).
Поменяйте режим наложения для данного слоя на Умножение (Multiply), а затем примените фильтр Коррекция дисторсии (Lens Correction filter), для этого идём Фильтр - Коррекция дисторсии (Filter > Lens Correction). Установите настройки, которые указаны на скриншоте ниже.
Шаг 25
Чтобы добавить разнообразие красок, создайте новый слой, поменяйте режим наложения для данного слоя на Перекрытие (Overlay). Далее, с помощью стандартной мягкой круглой кисти непрозрачностью 10%, используя разнообразие ярких красок (голубой, красный, лиловый), прокрасьте кистью отдельные фрагменты изображения.
Шаг 26
В качестве заключительного шага, давайте усилим контрастность всей сцены до максимума. Создайте новый корректирующий слой Кривые (Curves), для этого идём Слой - Новый корректирующий слой - Кривые (Layer > New Adjustment Layer > Curves). В окне настроек данного корректирующего слоя потяните кривую вниз. С помощью маски корректирующего слоя скройте эффект кривых на тех участках, где эффект будет слишком тёмным.
И на этом всё! Надеюсь, что вам понравился этот урок. Удачи, не стесняйтесь выкладывать свои работы! До новых встреч!
Итоговый результат:
Автор: Adrian Scheff
Источник: www.photoshopstar.com

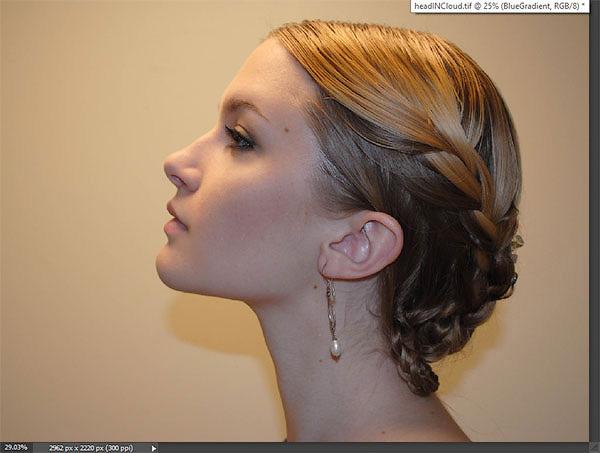
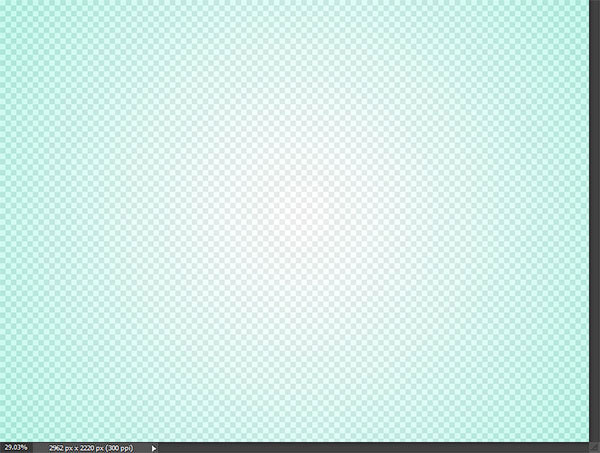
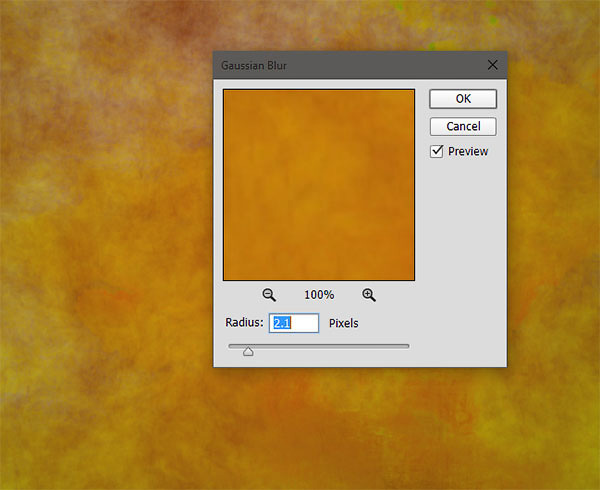
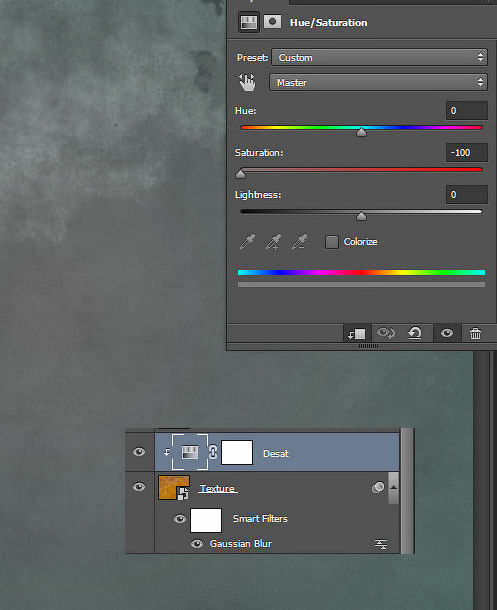
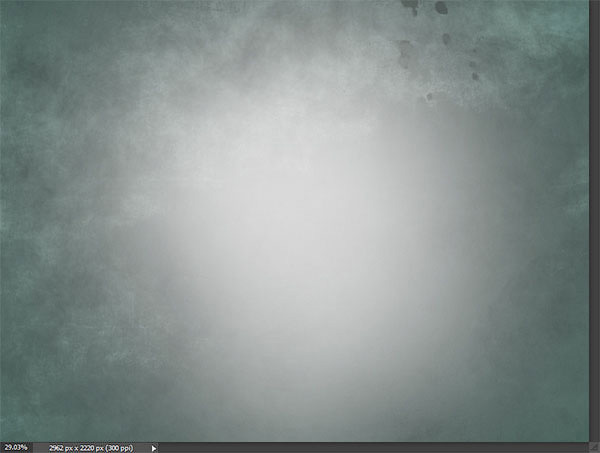
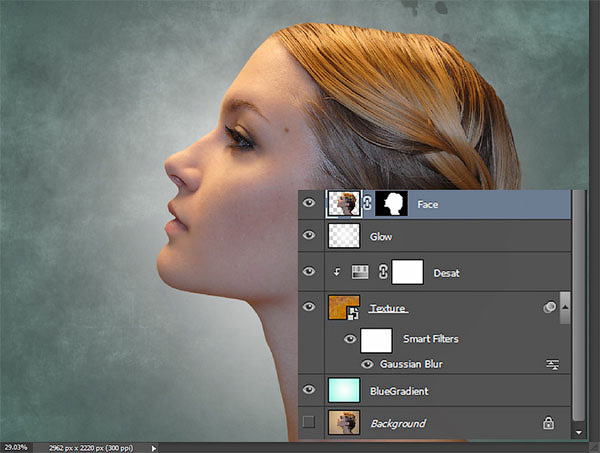
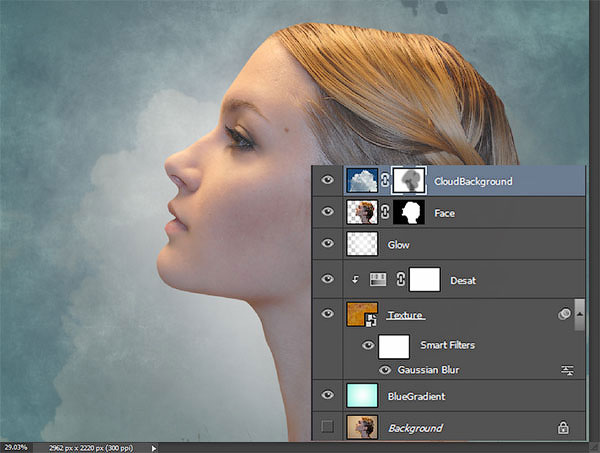


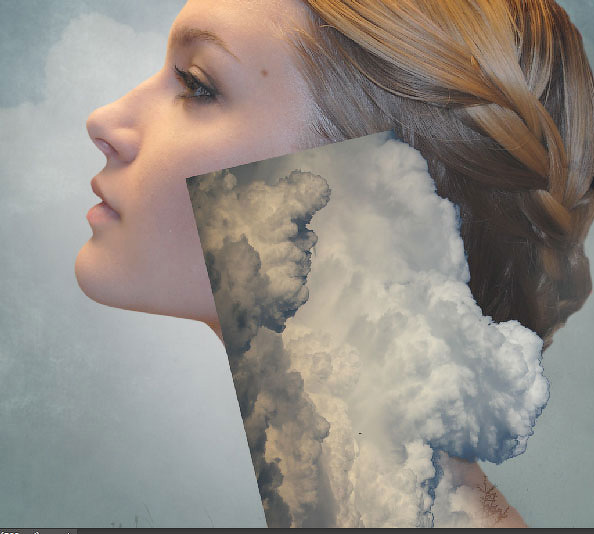
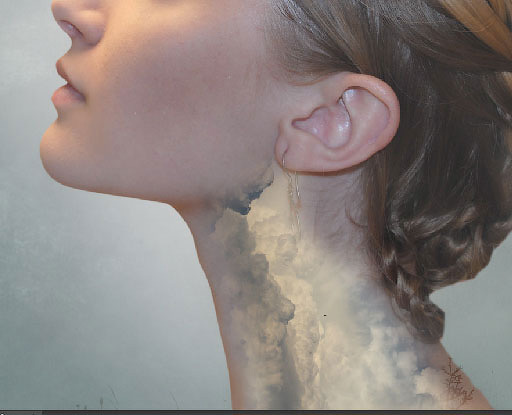

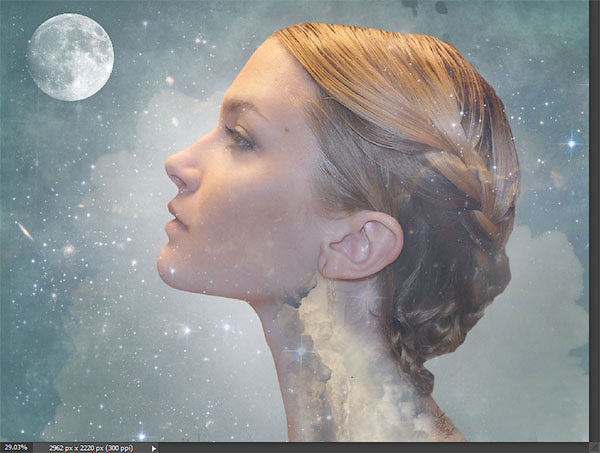

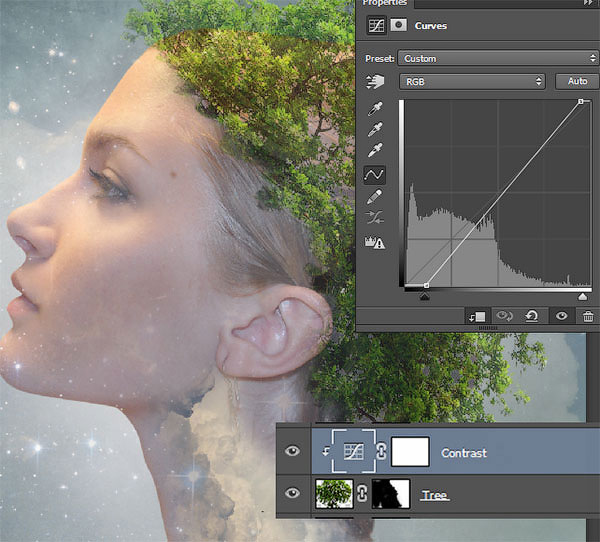
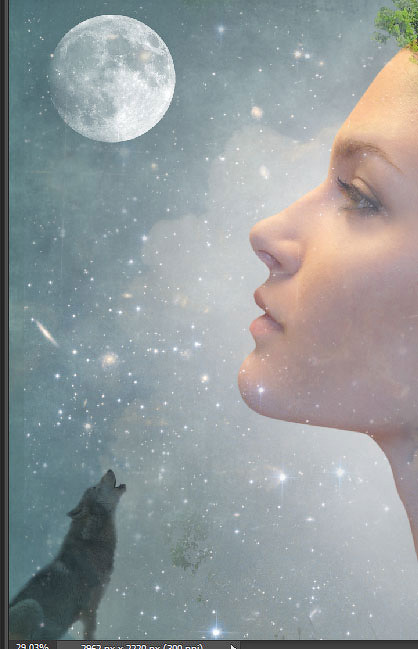
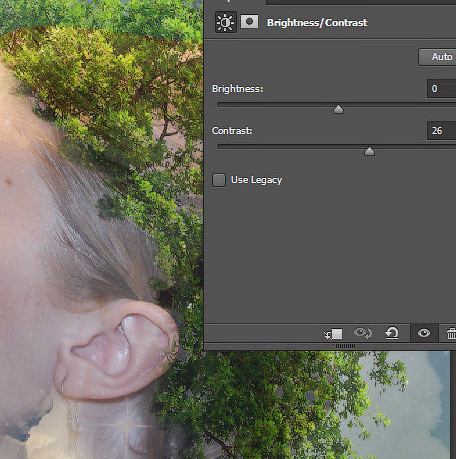
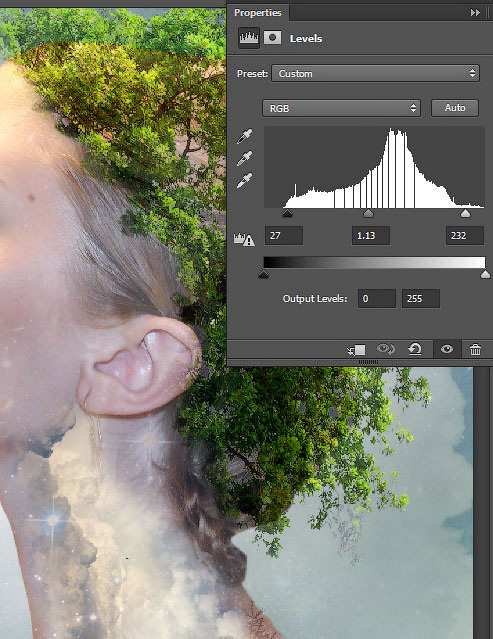
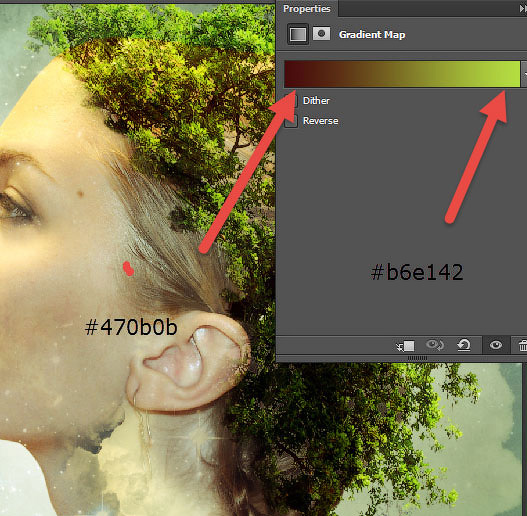
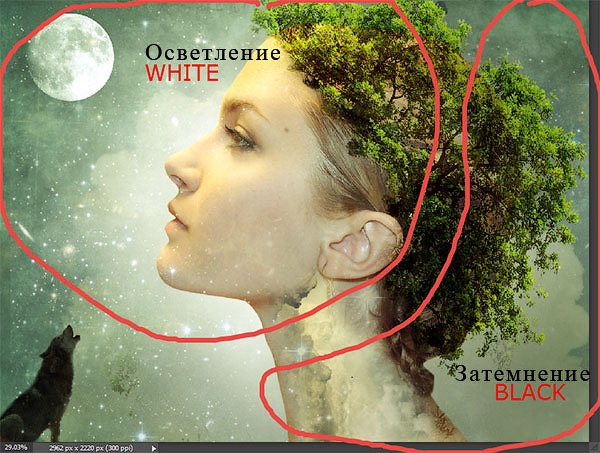

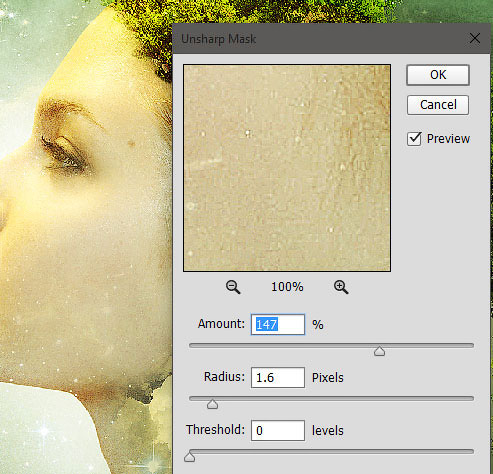
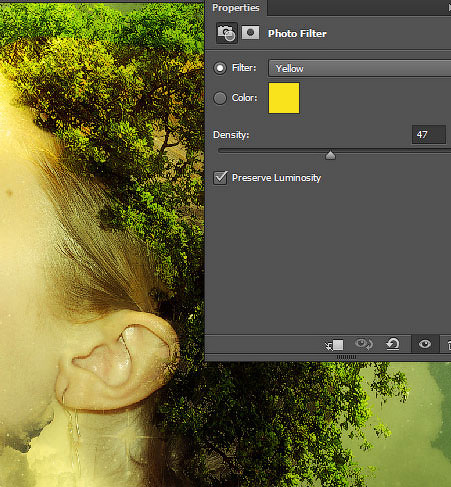
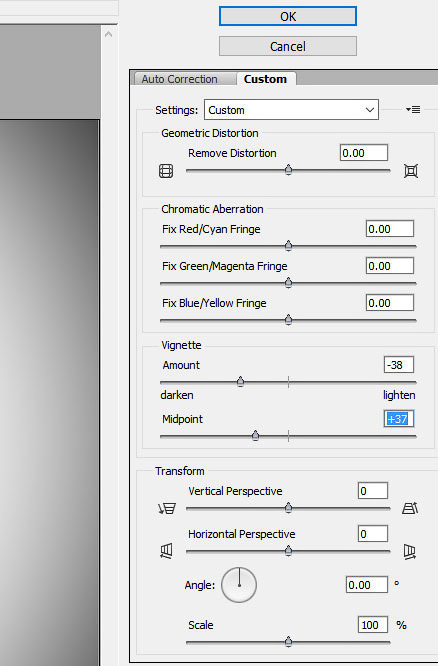

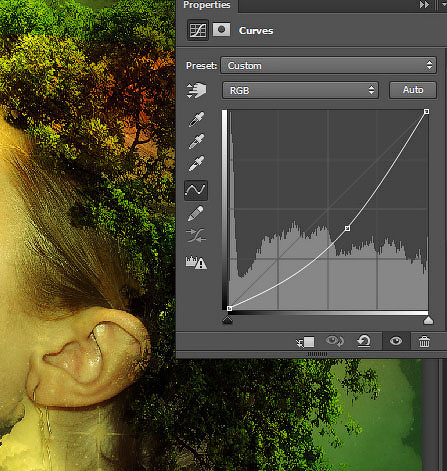


Комментарии 180
Урок хороший! Мне понравился! Но очень много ошибок в данном уроке! В 6 Шаге дублируем девушку без фона на новый слой. И скажите, пожалуйста, почему у вас на скриншоте маска прицеплена к данному слою? Какой смысл в маске, если объект уже отделен от фона? И про маску ни слова не сказано ! Но она есть на скриншоте! А еще вы все время призываете копировать текстуры, облака и пр. и потом вставлять в документ! Зачем? Буфер обмена засоряет программу и снижает производительность! Не проще ли просто перетащить объект в документ или воспользоваться командой Файл - поместить? Далее, чтобы создать дубликат объединенных слоев, надо воспользоваться не Ctrl + Alt + E, а Ctrl +Shift + Alt + E! Далее, вы предлагаете воспользоваться корректирующим слоем Кривые, а на скриншоте у вас корректирующий слой Яркость/Контрастность. Думаю, что новичок может запутаться в данном уроке.
Спасибо за красивый урок
Спасибо за урок
Спасибо за урок! Модель очень сопротивлялась яркой обработке.
Хорошая работа!
Спасибо!)
Ну куда то понесло))) Пусть уж будет посвящено горящей тайге.
Спасибо за урок! Удалось отработать новые приемы и запомнить несколько полезных сочетаний.
Спасибо за урок!
Спасибо, интересный, красивый урок!
Спасибо
спасибо за урок.
Спасибо, интересный урок!
Спасибо . Очень полезностей много
Спасибо за урок.
Спасибо за урок!
спасибо за урок!
Спасибки
Благодарю за урок!!!
Спасибо за урок!
спасибо за урок
Спасибо за урок. Хотела раньше сделать, но руки не доходили.
Увлекательной была работа!!
Замечательный урок.
Cпасибо огромное! Познавательный урок. Вот что получилось. Я новичок в фотошопе.
Спасибо)
Как-то так
Сябки автору за урок
Очень классный урок, простой и понятный язык и с прекрасными объяснениями :)
Огромное спасибо)))))